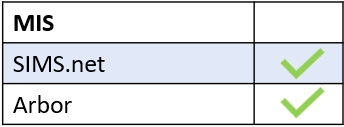New/trial schools can use the following information to help set up Edulink One, Edulink One user accounts and Communicator. Additionally, there is other useful knowledge to ensure a smooth transition. Edulink One replaces many systems and schools can choose which functions they would like to enable and how much of the system they would like to use. It is completely customisable to suit your needs.
Installing the Agent
To start, you need to install the Edulink Agent so Edulink One can integrate with your MIS provider. You can also connect Edulink One to your LDAP if you would like to use your Active Directory credentials to log in to Edulink One.
Administration Settings
Once you have installed the Agent, the following article introduces you to the administration area and the welcome page where you can enable features and customise settings as required.
Setting Up Communicator
Suppose you intend on using Edulink One’s Communicator (some features require it to be turned ON even if you do not intend to use it). In that case, the following article will help you set up features like Push Notification, SMS and Email to suit your school’s needs.
Should your school plan on using the Communicator function for notifications, for example, notifying parents of a student’s detention, then you can create notifications for your users in the Notification Tab.
Creating User Logins
The list below relates to setting up logins (including how to enable Google and Microsoft logins) and any errors you may encounter.
- How Do I Create Login Accounts for Users?
- How Do I Create Parent Logins (Manual Accounts)?
- How Do I Send Out Parent Logins?
- What Do I Check if Employee Accounts are Missing?
- Why Doesn’t a Parent Have an Account?
- Account Missing MIS ID Error
- Missing Users in the Load User Accounts Screen
How Do Our Users Log In?
There are different ways for users to log in depending on the setup you choose for your school. The following guide will help your users gain access to Edulink One.
Setting Up Admins
Next, you can set up Edulink One administrators and filter employees’ access by following the guidance in the articles below.
Edulink One Logos
If you are planning on launching Edulink One at your school and require our logos, there is a download on Overnet Data’s website with some branding guidelines for schools.
Security
Security settings including inactivity timeouts can also be amended and configured using the following article.
There are many other features that you can use and customise within Edulink One. It is beneficial to spend time looking at the features and deciding which ones are right for your school. Once you have decided, Edulink One’s Knowledge Hub can help you with all of your setup needs.
User Guides
To help staff and parent users, schools can download our Edulink One guides and customise them to meet their needs.
MIS Compatibility