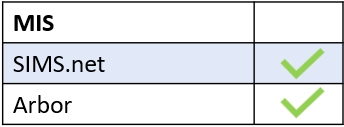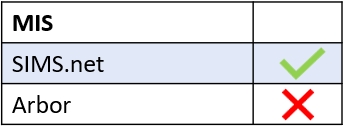Introduction
Communicator is a powerful tool designed to integrate with your school’s SMS/SMTP services. With this feature, you can enable Edulink One to create push notifications, send text messages, and send emails. It is also customisable, so you can choose which features you would like to turn off or on for employees, learners and parents.
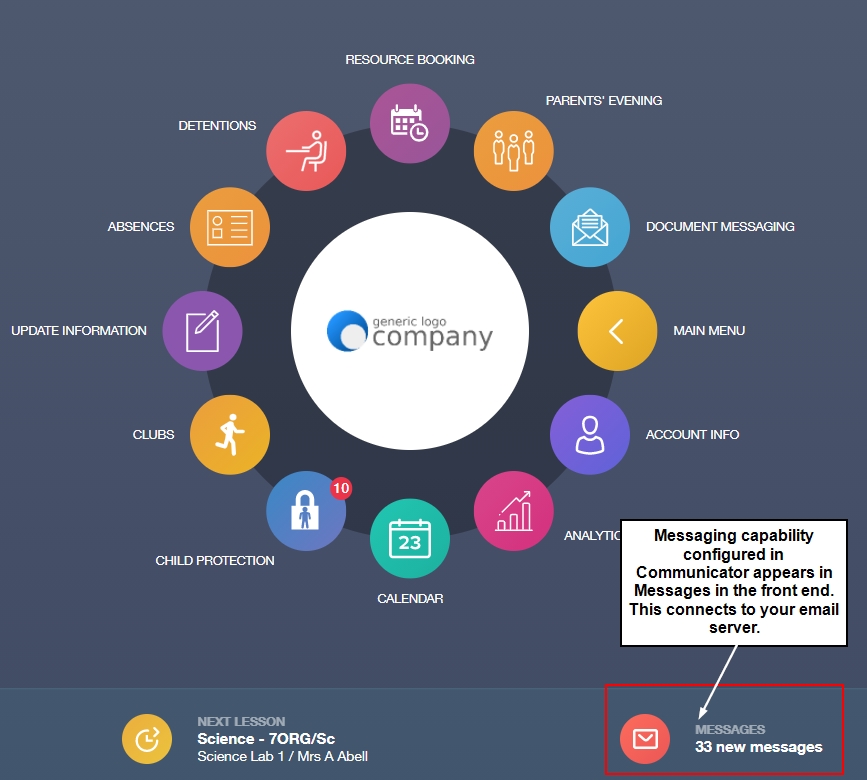
To configure your school’s SMS/SMTP settings, you need to log in to your account and select Administration from the settings cog in the top left corner of your screen.
Once you are in the Setup screen, select the Communicator tab.
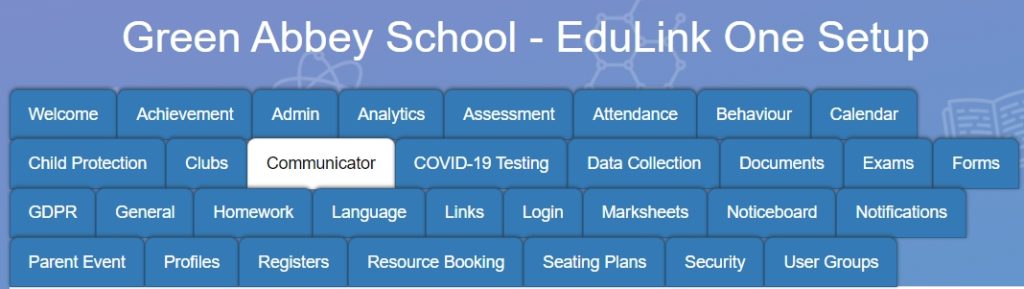
The Enable Communicator screen must remain ON during the process of configuration. If turned OFF, this hides the messaging capability from the system.
The SIMS Log Confidentiality Level refers to the confidentiality settings within SIMS Communication Log. Edulink One only writes to the SIMS Communication Log and will utilise the same settings configured in SIMS. Authorised employees can only read the Communication Logs in SIMS if they have been given certain permissions. By default, the SIMS Log Confidentiality Level is set to confidential. It is recommended that this is always the case.

Enable Push Notifications
Push notifications are messages that ‘pop up’ on your devices from an app, even if it is not open. They are designed to draw your users’ attention to important information.
To enable push notifications for your school from Edulink One, ensure that the Enable Push Notifications setting is ON.
You will then be asked for a Push Title. We recommend that this is the name of your school, so employees and parents know who the push notification is from.

SMS Messaging Configuration
You can use Edulink One as the front end of your current text messaging system. Edulink One needs to integrate with your provider to enable this service.
If you would like to configure your Edulink One to send SMS to employees and parents, turn ON Enable SMS Messaging.

Restricted SMS to: You can restrict which employees have access to SMS messaging by using the dropdown menu to select the authorised staff members to send SMS messages.

Gov Notify Provider
Provider: Edulink One integrates with several SMS providers and each provider has their way to verify the integration. Most providers use a username and password, but Gov Notify provides you with a template ID and an API key that you need to register for. For more details on how to do this, please see this article on registering for Gov Notify.


Other SMS Providers
If your SMS provider does NOT appear in the list below, please contact Edulink One support and we will contact your provider to see if it is possible to integrate with them.
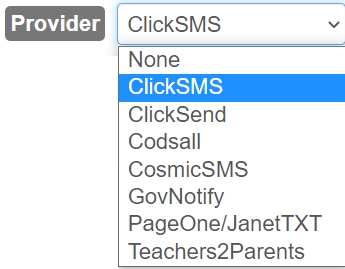
URL Override: This is a setting required by certain providers that create accounts on multiple servers. Edulink One support will change the URL to overwrite this in code. If you are not sure if your provider requires this setting please contact OND support.

User name: Include the username from your provider here.

Password: Include the password from your provider here.

Override from number/text: This is who should be displayed as the ‘from’ number. It is recommended that you enter the school name in this field.

Email/SMTP Configuration
To enable email messaging from Edulink One, ensure that the Enable Email Messaging setting is turned ON.

You can select the TYPE of messaging that your school uses, either SMTP, Gov Notify or Gmail if you are registered with them. Click here to find out more about registering with Gov Notify.
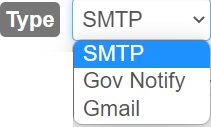
SMTP TYPE SETUP
Host: Set your SMTP server address here.

Port: The port to use when connecting to the SMTP host. Microsoft Office 365 (Outlook) uses port 587. This information can be found in either your mail account’s settings or your mail provider’s help centre. If you still do not know the correct port number, contact your mail service provider’s support team.

Encryption: By default, the encryption is set to TLS.
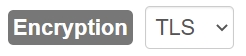
Authentication: If the SMTP requires authentication when connecting, turn ‘ On’ and then select the ‘Auth Type’.

The ‘Auth Type’ refers to the type of authentication required. If you select ‘Basic’, enter the username and password to use.



Certain SMTP providers require an OAuth authentication. If you are using one of these providers, i.e. Microsoft, select the OAuth authentication type from the dropdown menu.

Input your Provider in the dropdown menu (Microsoft).

At this stage, a message appears stating that access is not granted; however, to grant access to your SMTP provider, simply click on the Grant Access to button. This will take you to the login screen for your SMTP provider where you need to input the credentials for your SMTP authentication user.
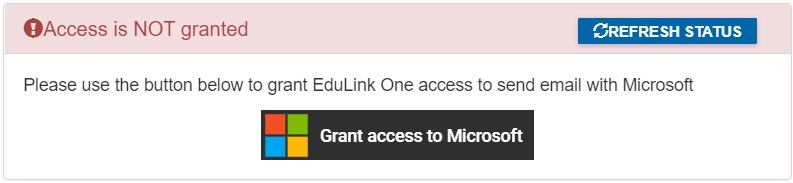
Once access is granted by the SMTP provider, a green box will appear. You can click on the revoke access button at any point if you need to disable access to your SMTP provider.
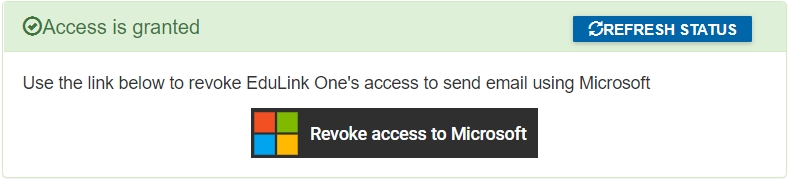
Gmail Setup
Select Gmail from the ‘Type’ dropdown menu.
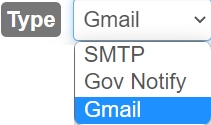
A message appears stating that access is not granted. However, you can grant access to your authenticating user’s Gmail account by clicking on the ‘Grant Access to’ button.
This will take you to the login screen for that account where you need to input the correct credentials.
Email Settings
Default from email: The email address to use if the user does not have an email address in MIS or LDAP.

Override from email: All emails will be coming from this address. Certain SMTP hosts do not allow emails to be sent with a ‘from’ address which is different to the email address of the authentication account. If this is the case for the SMTP host you are using, you should enter the email address for the account you are using for authentication (the reply-to address will be sent to the user sending the messages). This field must always match the authentication settings.
For instance, you have your override from email set up to Edulink@yourschool.com. All the messages in your Received folder will come from this default address; however, when you reply to an email it goes to the person who sent it.

Allow Reply To: Allows authorised employees to set the reply address when sending a message.

Employee Default Reply To: What the default ‘reply to’ address should be when employees send messages. If nothing is specified in the setting, this will default to the employees’ email addresses.

Restricted Email to: This allows you to restrict email access to only the employees selected.

Email demo mode: If enabled, this allows you to test the function of the system without ever sending an email. By default, Email demo mode is turned OFF.

Message Signature Settings
Enable Message Signature: Appends a signature to all messages using Edulink One. You cannot upload a graphic to this, but you can add the variable {{ sender.name }} which will be replaced by the sender’s name.

Signature Text: The content of the signature which you can customise for your school. The variable {{ sender.name }} will be replaced with the sender’s name.
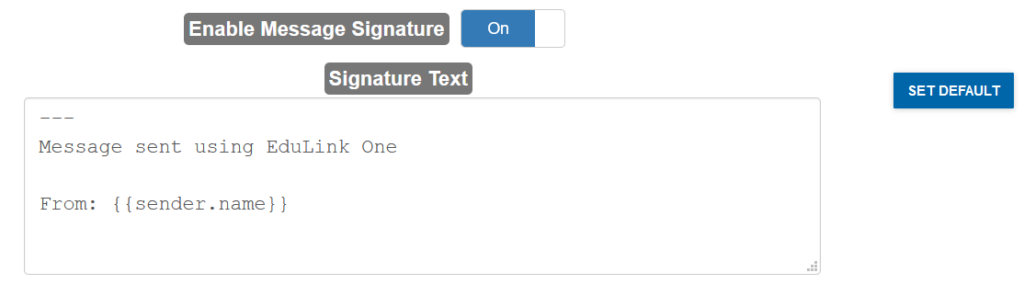
Set Default: The set default button reverts your message to default. You will be asked to confirm this action before your message resets to default.
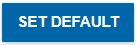
Append regarding learners: Append regarding learners relates to appending the details of the learner to the signature of the email, or if the sender is a parent, append all children related to the email.

Permissions Settings for Messaging
Allow parents to create new messages: Allows parents to create and send messages using Edulink One to the teacher. If you want to allow parents to send messages, switch this setting ON.

Allow parents to reply to messages: Allows parents to reply via Edulink One to messages sent by the teacher within Edulink One. If you want to allow parents to reply to messages, switch this setting ON.

Allow learners to create new messages: Allows learners to create and send messages using Edulink One. If you want to allow learners to send messages, switch this setting ON.

Restrict recipient types: If you want to allow learners to create and send messages, this setting allows you to restrict the recipients of messages to Teachers, Form Tutors and Head of Year.
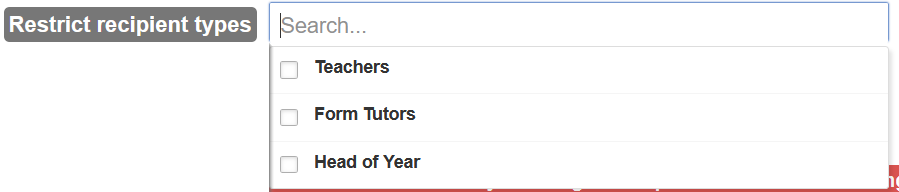
Parent Select Settings
Restrict parent select options to: Only the authorised employees selected here will be able to restrict the custom parent selection options.

Custom Parent Identification: Configures who Communicator identifies as parents. If turned OFF, only the highest priority parents will get messages as configured in SIMS. If you would like to enable this setting, switch to ON.

Max Priority: This is the order of priority of parental responsibility registered in SIMS. The highest settings (1 is the highest down to 10 as the lowest) will select only those contacts with the highest priority in SIMS, which can be multiple. Ignore will ignore the value of priority entirely. Edulink One will automatically communicate with the highest priority parent in the family by default unless this setting is changed.

Correspondence: Selects only those with correspondence set (data request must be accepted). This is usually set to Ignore.

Restrict employees messaging parents to: Allows administrators to select the employees allowed to message the parents of one student. However, if you then select ‘All Employees’ in the Employees Allowed to Bulk Message Parents setting below, the member(s) of staff chosen in the ‘restrict employees messaging parents to’ setting will supersede the settings in ‘Employees allowed to bulk message parents’ setting, meaning the staff members set up in the ‘restrict employees messaging’ will be the only one(s) allowed to bulk message all parents (more than one learner). This overrides anything in the ‘bulk’ setting, for example, selecting ‘All Employees’, so change this setting with caution.

Employees allowed to bulk message parents: This allows All Employees, Teaching staff or a fixed user group (a group of pre-selected staff members) the ability to bulk message parents. Select the group you wish to be able to bulk message parents. If you leave the above Restrict Employees Messaging Parents to setting blank (none) and set the bulk message setting to ‘All Employees’, then all employees will be able to bulk message parents.

Further Settings
Autoselect recipients: By default, the system autoselects all recipients when selecting particular recipient types. An example is if a parent clicks ‘teachers’, all of their child’s teachers are automatically selected, disabling this setting means they will have to manually select who they wish to contact.

Switch user: Selected employees can switch users; i.e. they can view the inboxes and outboxes of other users. For example, the Head Teacher’s PA needs to read the Head’s emails to organise the Head’s calendar, etc…

Form tutor recipient- use supervisors: Uses supervisors from SIMS for all form tutors associated with a form group. If set to OFF, it only selects the main form tutor from SIMS.

HOY recipient- use supervisors: Uses supervisors from SIMS for all Heads of Year associated with a Year Group. If set to OFF, it only selects the main Head of Year from SIMS.

HOH recipient- use supervisors: Uses supervisors from SIMS for all Heads of House. If set to OFF, it only selects the main Head of House from SIMS.

Teachers- only timetabled: Set to ON by default. This will only return those teachers who appear on a student’s timetable, not all teachers of a teaching group.

You have now configured your Communicator Tab settings. Press Save to save your settings and Log Out if you wish to log out of Edulink One Setup.
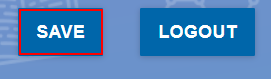
Messages Log
Messages Log is a new feature of Edulink One’s Communicator tab. It allows administrators to search for messages and read them when necessary.
There are various ways you can search for messages within the Messages Log.
Message Ids: Each message has a unique ID and support can search for the message ID from the servers.

Message Subject: Any part of a message subject can be searched for within the messages log.

Message Body: Any part of a message body can be searched for within the messages log.

Message Type: The type of message you are searching for. Administrators can search for email messages, Push Notifications and SMS (text) messages.
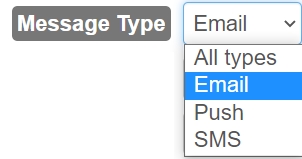
Message Sender: Search for any message sender’s name.

Created Date From: Input a start date for when a message was created.

Created Date Until: Input an end date for when the message was created.

Scheduled Send Date From: Input a start date for when the message is scheduled to be sent.

Scheduled Send Date Until: Input an end date for when the message is scheduled to be sent.

Message Statuses: Search for a variety of different message statuses. You can choose to search for Aborted messages, Attaching messages, Complete messages, Queued messages and Started messages. You can also search for All statuses to include all of the status types.
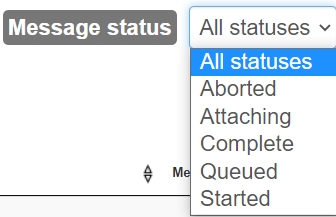
When you have finished inputting your search information into the fields you require, press the Load Messages Logs button to view the messages from your search.

Once you have clicked the Load Messages Logs button, a table will expand with the information you have requested. You can modify the amount of entries per page under the Show entries.
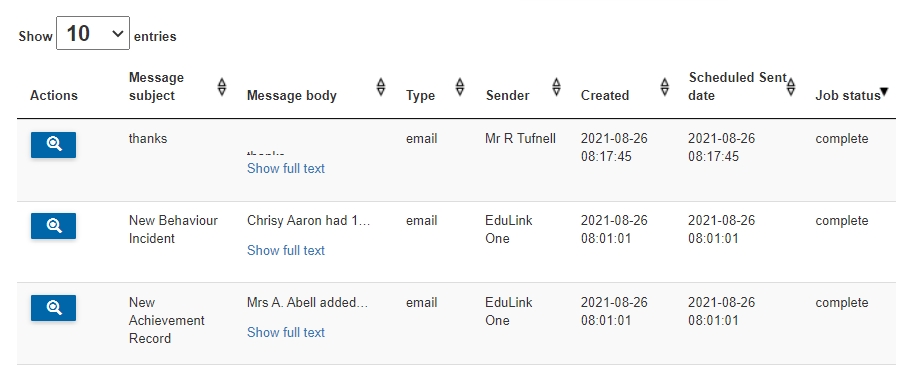
The table consists of several columns which relate directly to the search fields.
The first column is ‘Actions‘ where you can view messages in greater detail. Click on the magnifying glass icon to view a particular message.

Inside ‘Actions‘ is a table with multiple columns, including details regarding the email. There is the message subject, message body (which you can expand to read), regarding learner (who the learner is), recipient type (parent, learner or employee), recipient (who the message recipient is), recipient phone, recipient email, read (has the message been read), sent SMS, sent email, sent push, failure sms, failure email, failure push.
There is also a search bar to search through the columns. When you are finished, press the Close button.
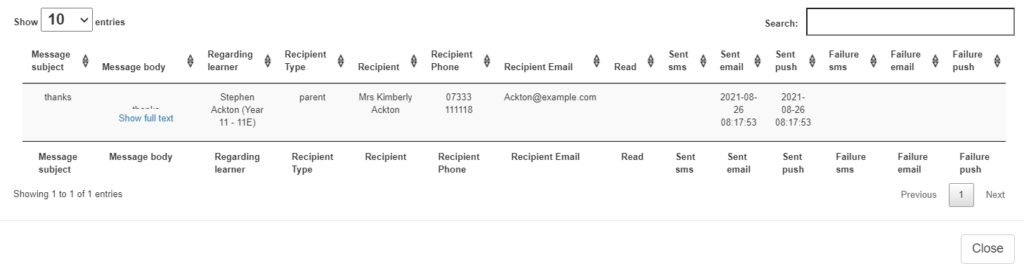
Message Subject: Details of what the message relates to.
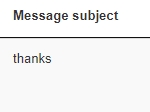
Message Body: Details the contents of the message. You can read a full-text version if you click on Show Full Text within the message.
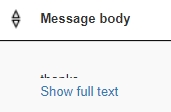
Type: Corresponds to the message type search field, either Email, Push or SMS (text).
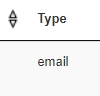
Sender: The name of the person that created the message.
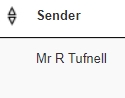
Created: The date from the message was created.
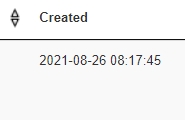
Scheduled Sent Date: The date the message was scheduled to be sent.
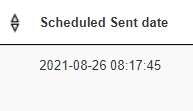
Job Status: Job status corresponds to the message status field. This will detail which messages are completed, aborted, queued, started, attaching, etc…
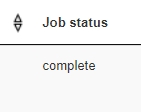
You can scroll up and down and use the arrow keys to change the order of the columns. At the bottom of the table, you can use the page numbers to search for more pages of messages.

When you are finished searching through your messages, press the Logout button.
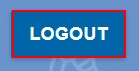
MIS Compatibility