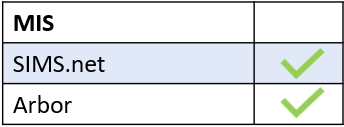You can reset user passwords in Edulink One easily.
You can change a manual user’s password by logging in to Edulink One and accessing the administration settings. Once in your setup area, click on the Login tab to begin.

Scroll to the bottom of the Login tab and select Load User Accounts to access the Accounts Table.
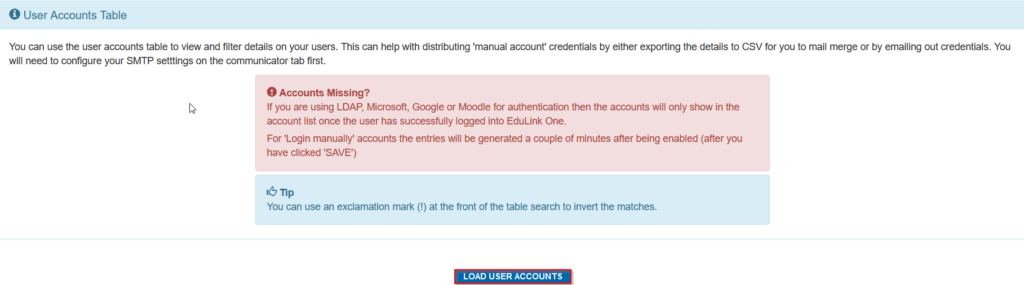
The Accounts Table will allow you to filter the user by User type, Name, and Username, to select the appropriate user.
Once filtered, you can action a password reset using the Password Reset button under the Actions column of the table.
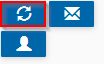
There will be a confirmation message that will appear asking ‘Are you sure want to reset the password for ***?’
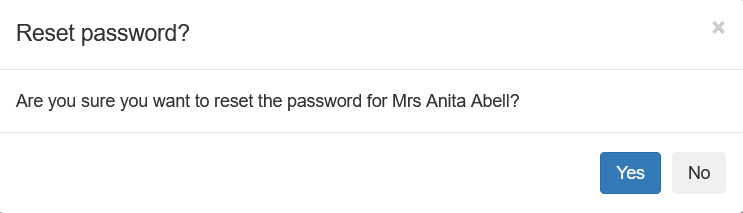
Click Yes to confirm the reset.
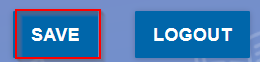
Save the password by clicking the Save button at the bottom of the screen.
MIS Compatibility