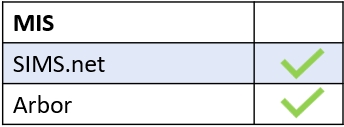The Messages Log is a new feature of Edulink One’s Communicator tab. It allows administrators to search for messages and read them when they deem it necessary.
There are various ways you can search for messages within the Messages Log.
Messages Log Search Fields
Message Ids: Each message has a unique Id and support can search for the message Id from the servers.

Message Subject: Any part of a message subject can be searched for within the messages log.

Message Body: Any part of a message body can be searched for within the messages log.

Message Type: The type of message you are searching for. Administrators can search for email messages, Push Notifications and SMS (text) messages.
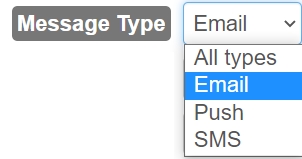
Message Sender: Search for any message sender’s name.

Created Date From: Input a start date for when a message was created.

Created Date Until: Input an end date for when the message was created.

Scheduled Send Date From: Input a start date for when the message is scheduled to be sent.

Scheduled Send Date Until: Input an end date for when the message is scheduled to be sent.

Message Statuses: Search for a variety of different message statuses. You can choose to search for Aborted messages, Attaching messages, Complete messages, Queued messages and Started messages. You can also search for All statuses to include all of the status types.
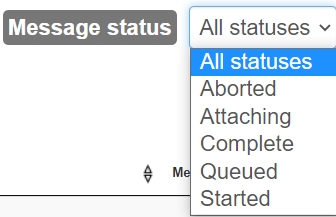
Load Messages Logs
When you have finished inputting your search information into the fields you require, press the Load Messages Logs button to view the messages from your search.

Once you have clicked the Load Messages Logs button, a table will expand with the information you have requested. You can modify the amount of entries per page under the Show entries.
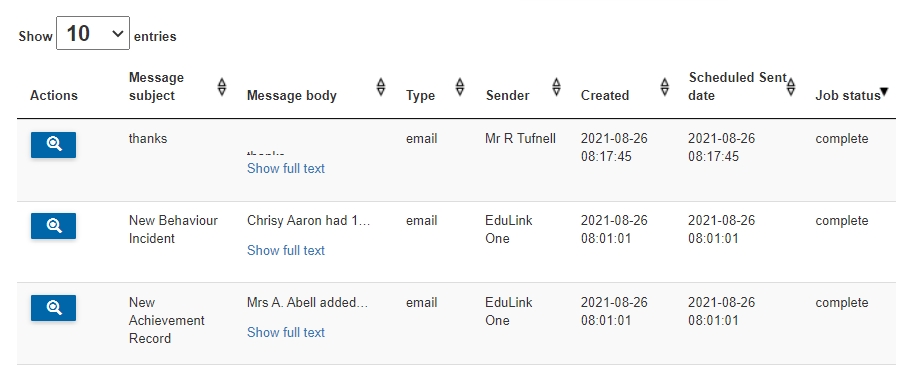
The table consists of several columns which relate directly to the search fields.
The first column is Action where you can view messages in greater detail. Click on the magnifying glass icon to view a particular message.

Inside Actions is a table with multiple columns, including details regarding the email. There is the message subject, message body (which you can expand to read), regarding learner (who the learner is), recipient type (parent, learner or employee), recipient (who the message recipient is), recipient phone, recipient email, read (has the message been read), sent SMS, sent email, sent push, failure sms, failure email, failure push.
There is also a search bar to search through the columns. When you are finished, press the Close button.
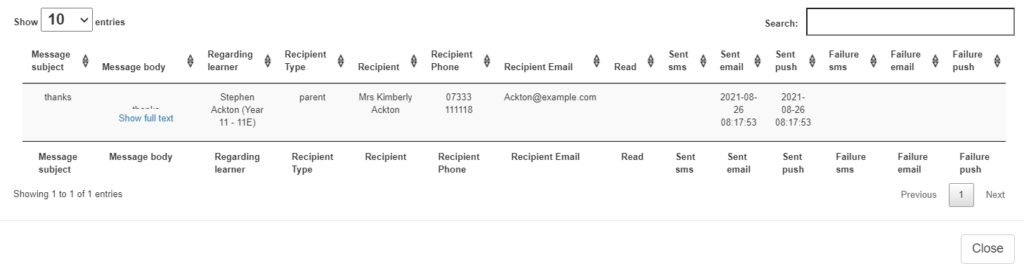
Message Subject: Details what the message relates to.
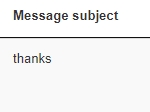
Message Body: Details the contents of the message. You can read a full text version if you click on Show Full Text within the message.
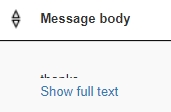
Type: Corresponds to the message type search field, either Email, Push or SMS (text).
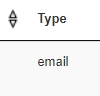
Sender: The name of the person that created the message.
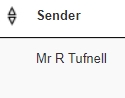
Created: The date from the message was created.
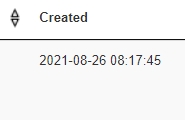
Scheduled Sent Date: The date the message was scheduled to be sent.
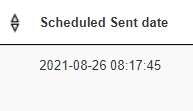
Job Status: Job status corresponds to the message status field. This will detail which messages are completed, aborted, queued, started, attaching etc…
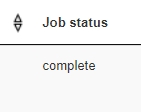
You can scroll up and down and use the arrow keys to change the order of the columns. At the bottom of the table you can use the page numbers to search more pages of messages.

When you are finished searching through your messages, press the Logout button.
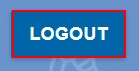
MIS Compatibility