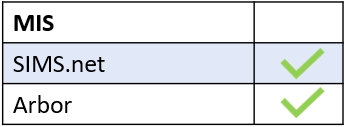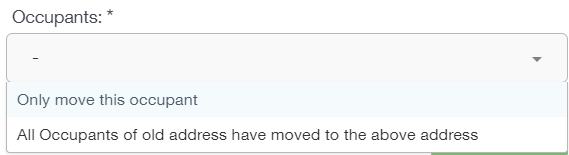Viewing Information
You can view information about your child on the homepage under Medical Info, Account Info, Contacts and SEN. If the information provided is not correct, you can use Update Information to change it.
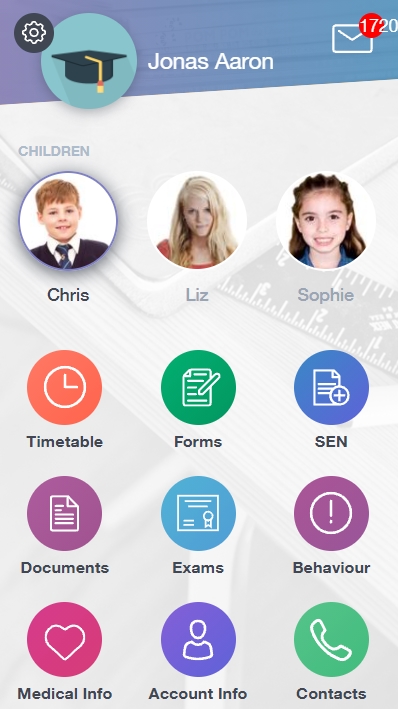
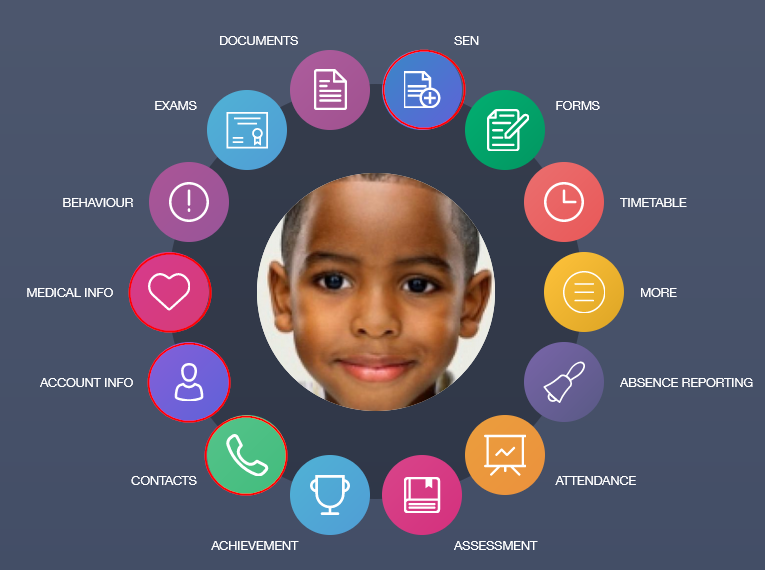
To view any category, log in to Edulink One. If you haven’t logged in before, input your school’s School ID or postcode and use your username and password.
Medical Info
To view your child’s medical information, click on the Medical Info icon.
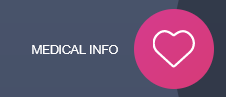
The information in Medical Info states the dietary needs of the learner, medical conditions, medical notes and medical practice details.
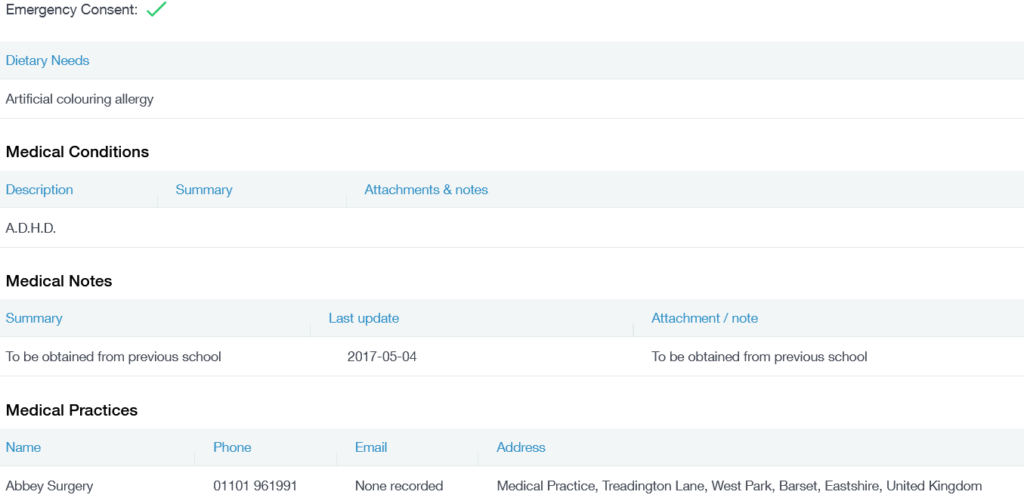
Account Info
To view information about your child, click on the Account Info icon.
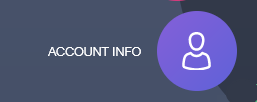
Account Info contains parent contact information, home address, basic personal data, personal pronouns, as well as school and admission information and candidate numbers (exam, ULN and UCI). This is different for every school depending on what they decide to use.
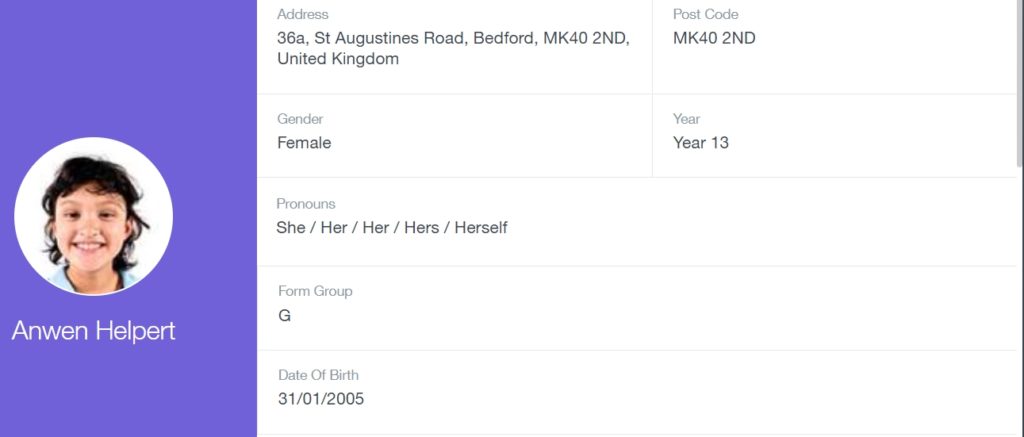
Accessing Your Account Info Video
Contacts
To view your contact information, click on the Contacts icon.
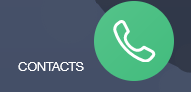
Your address, phone number, email and mobile phone data appear in Contacts. The parent priority contact also appears in Contacts.
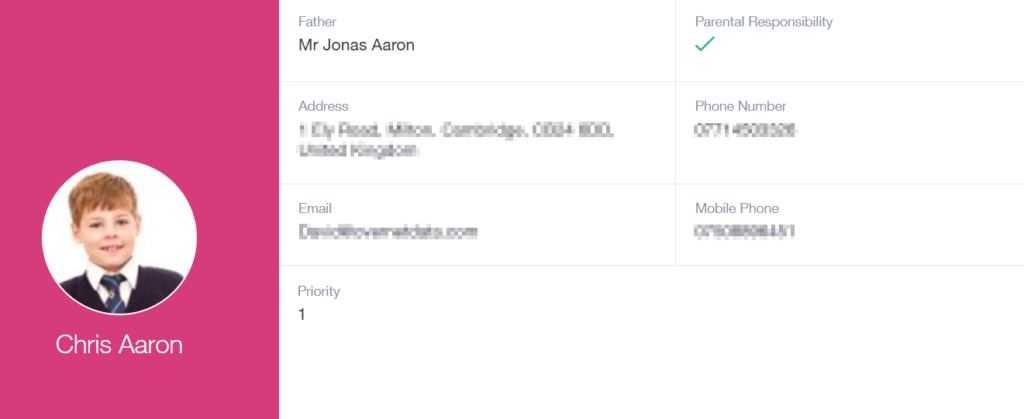
SEN
To view your child’s SEN information, click on the SEN icon on the Edulink One homepage.
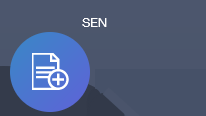
It contains SEN information for your child, including the start date of the diagnosis, need type, description of the need and the status, e.g. EHCP.
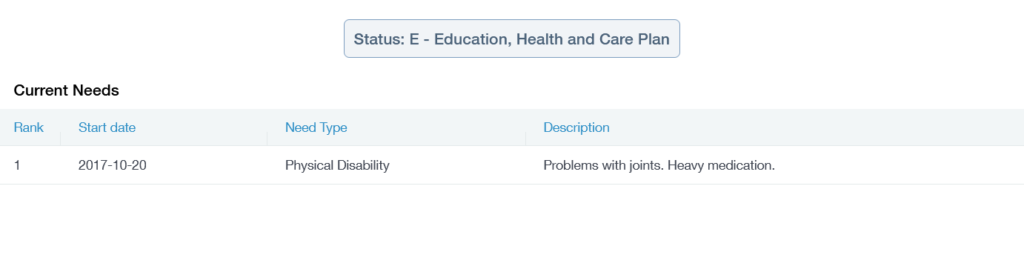
Updating Information in Edulink One
Edulink One has a dedicated Update Information icon. To change any data in the categories above, you need to click on Update Information.
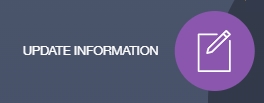
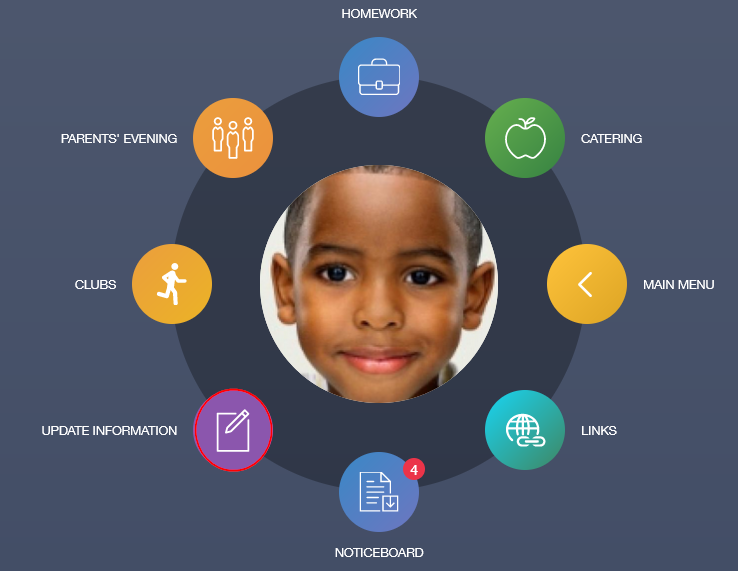
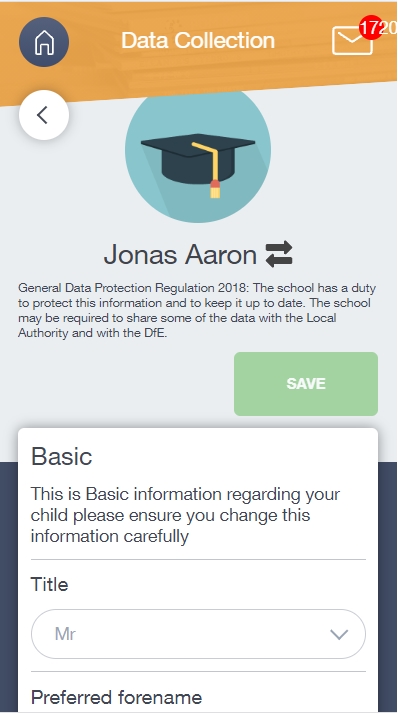
In the Update Information window, there are tabs to the left: one for the parent and the other for the child(ren) at the school.
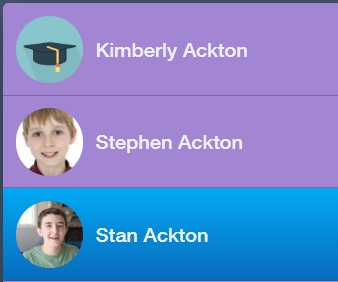
However in the mobile view, to view your children and switch between them, you need to press the two arrows beside your name. This will bring up a list of your children at the school. Click on the name of the child whose account you would like to update.
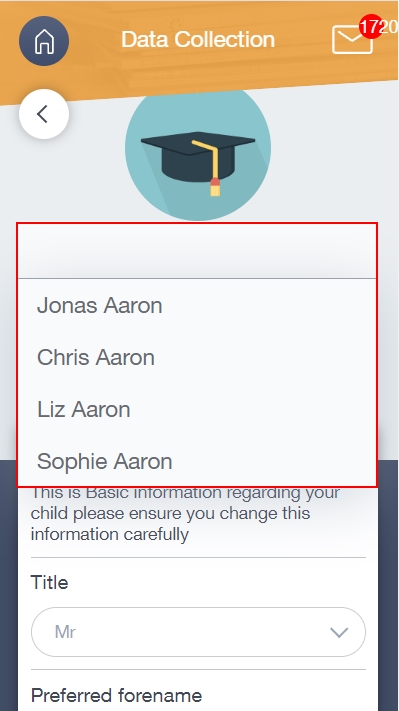
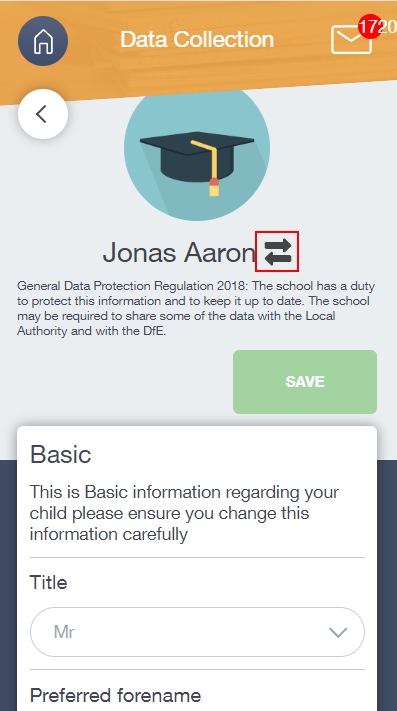
The information contained in Update Information mirrors that in the Data Collection Tab. There is basic personal information and special category information, such as religion and medical, available for parents to amend or change.
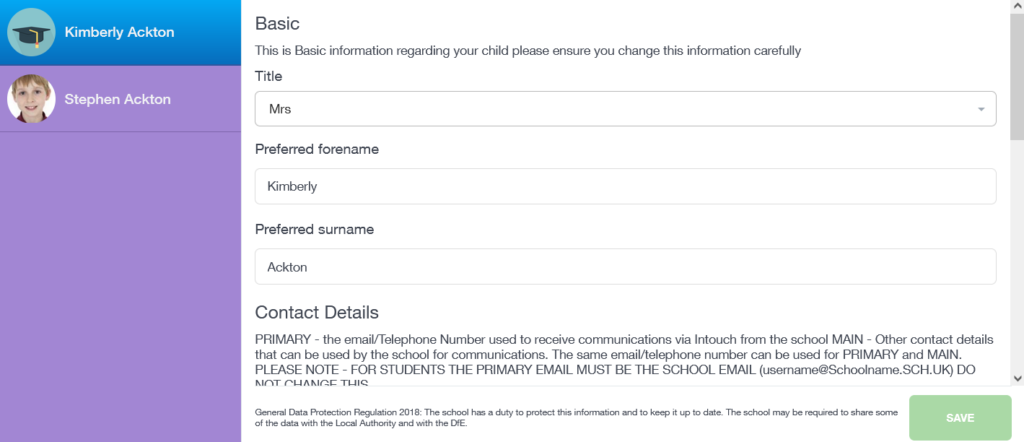
Parent Information
Basic: Basic information stored in Edulink One, such as the parent’s title, forename and surname.
Contact Details: You can remove or add contact details such as telephone numbers (and include whether they are primary or main), email and home addresses.
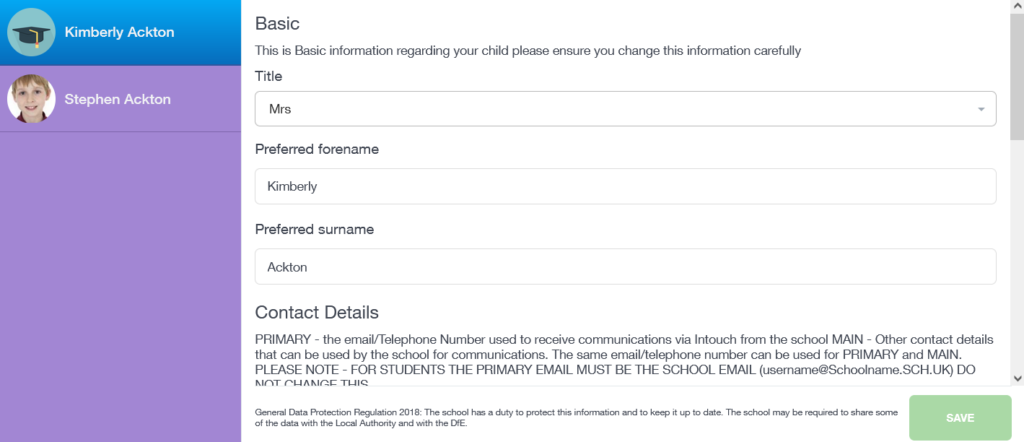
Learner Information
To view information on your child(ren), click on the photo of your child to view their profile. If you are using a mobile, press the switch account arrows and then select the child’s account you wish to update.
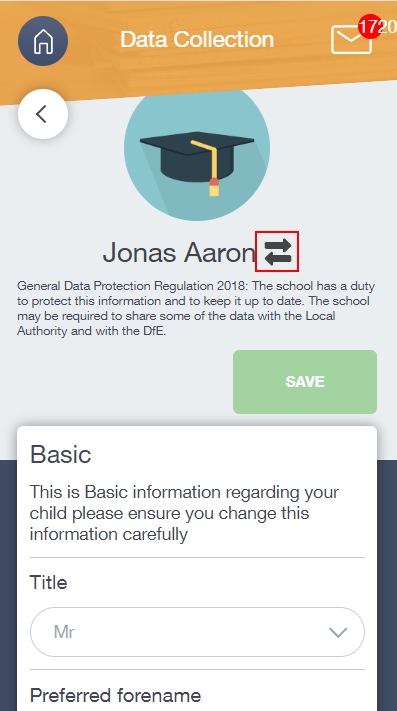
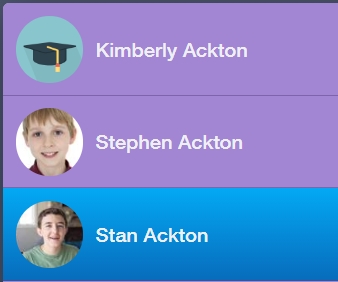
Basic Personal Information
Basic: Basic personal information stored by Edulink One includes legal surnames and forenames, preferred names and date of birth.
Contact Details: ‘Contact Details’ stores emails and telephone numbers (administrators, please see the note above). You can add contact details by pressing the + button or delete old information by clicking the bin icon.
The details you can change in your profile are email addresses, telephone numbers and addresses, whereas your child’s profile holds more information.
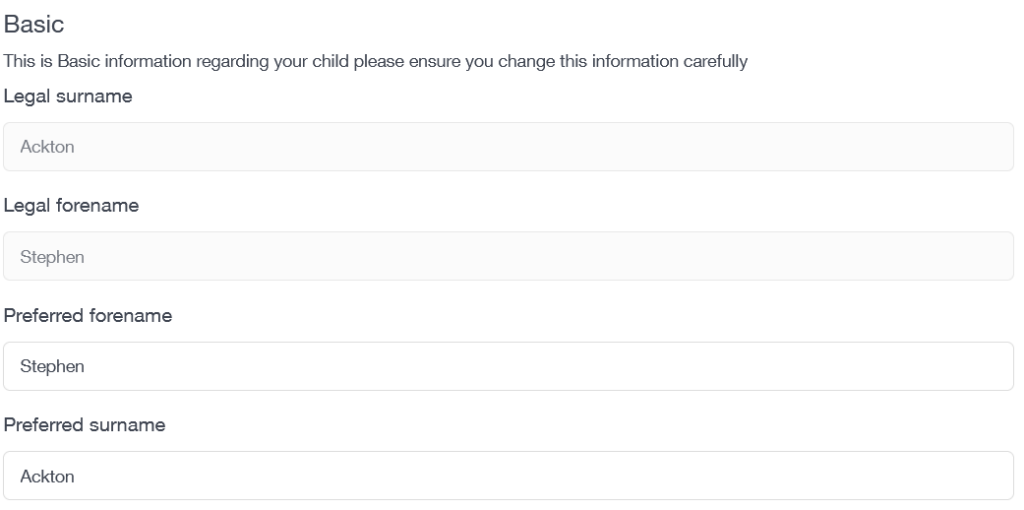
Family/ Home: Outlines the familial relationship between the parents and child(ren). Moreover, family/ home includes the priority of contact for each parent. To add a contact, select the Family contacts + button and to remove a contact select the bin icon.
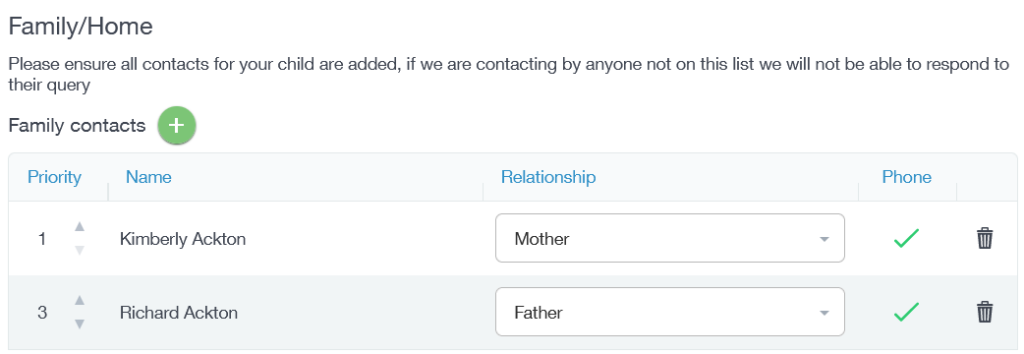
Addresses: The home addresses recorded for the child(ren). However, an exception would be if you request that your address information be blocked from the other parent, perhaps in the event of separation or divorce.
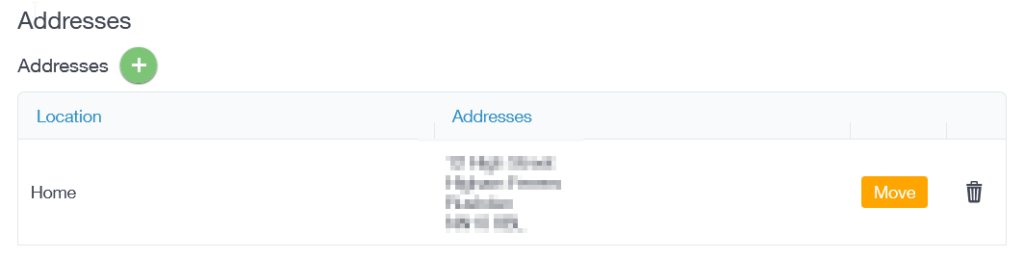
To add an address, select the Addresses + button, add the postcode and house number and click next.
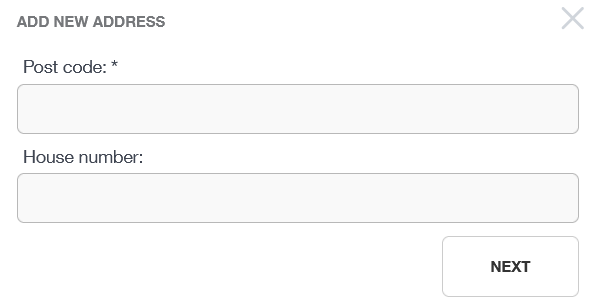
You will be prompted to fill in further information, such as Town and Postcodes which are required fields. Lastly, select Done to return to the Update Information window.
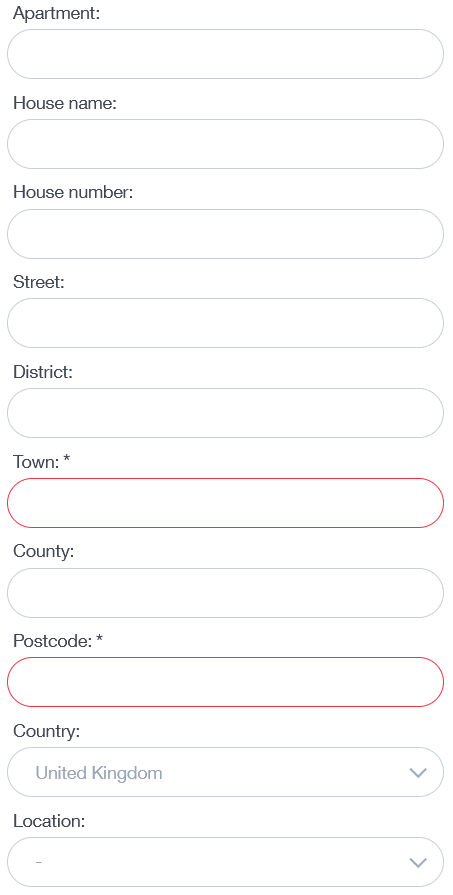
Furthermore, you can remove an address by selecting the bin icon.
In the event of a move, select the Move button. This will carry the new information across to the selected occupants of the new address (whether it is just one parent/guardian or parent(s)/carers and children).

Fill in the address details.
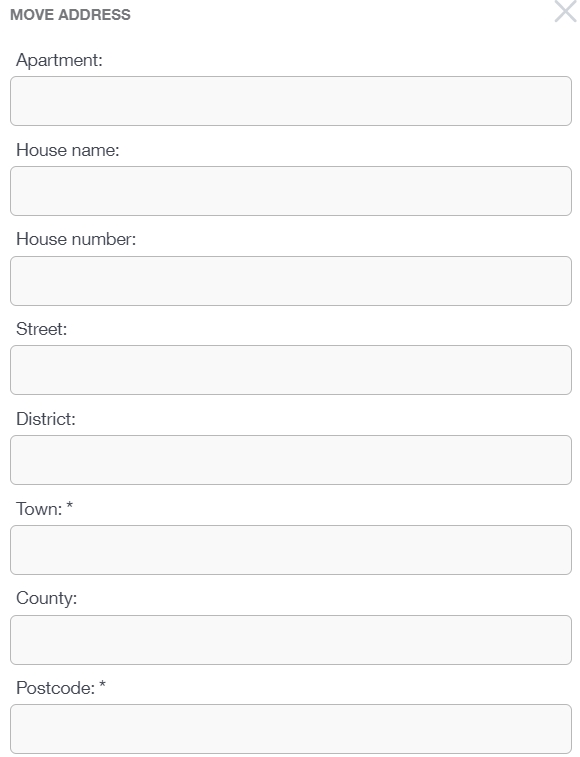
Select the occupants you would like to move to the new address. If you need to move with your child(ren) only and a partner is remaining behind at the old address, this will need to be done separately for each person.
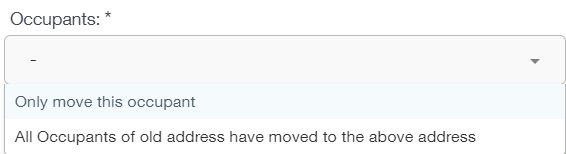
Click Done to finish.
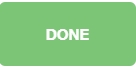
Other Information
Other information includes special category information that is in the interest of schools to process. Information contained here includes dietary information, meal plan information, medical information, ethnic identity information, travel information, as well as parental consent information.
Dietary Needs: Allows parents the opportunity to detail allergies or other dietary requirements such as vegetarian, Halal or Kosher meals.
Weekly Meal Plan: You can let your school know what the weekly pattern of meals will be, whether they will be taking a packed lunch, using cash in the cafeteria or having a school meal. Additionally, there are also options to detail whether your child will be eating at home, at another school or if they will be absent on a particular day.
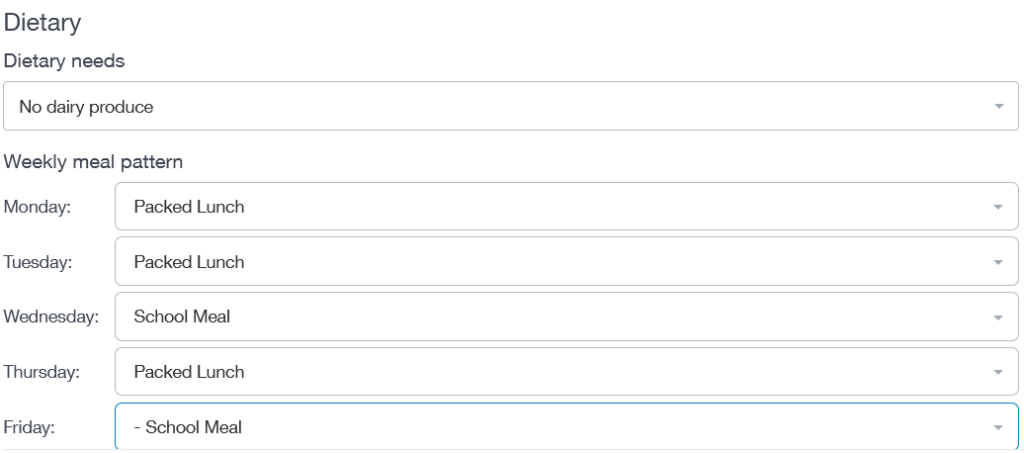
Medical: You can change your child’s medical information by using the dropdown menus to give information about medical practices or hospitals your child attends, as well as any medical conditions your child has or any disabilities your child has.
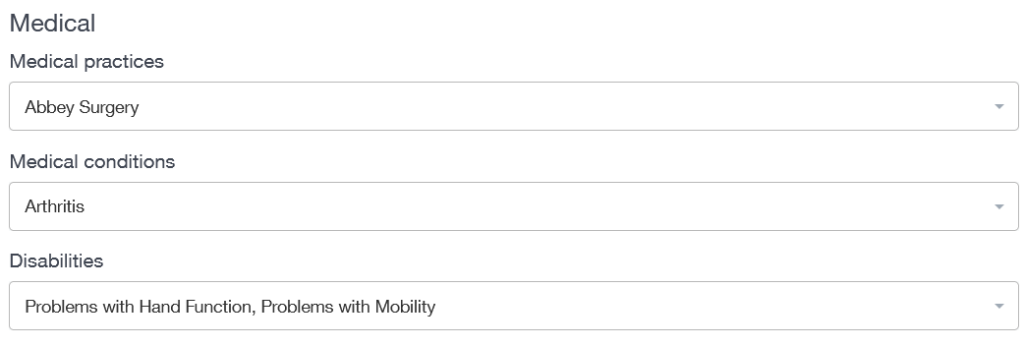
Ethnicity: You can select the ethnicity of your child, but it is recommended that children over the age of 11 decide how they identify in terms of ethnicity.
National Identity: You can select whether your child identifies as British, English, Scottish, Irish, Welsh or Other. Likewise, you can decide not to select any national identity. It is recommended children over age 11 decide how they identify in terms of nationality.
Religion: You can select the religion you practice at home, or if you practice no religion. Parents also have the option to refuse to select any religion. As above, it is recommended children over the age of 11 participate in how they identify in terms of religion.
Home Language: The language that is spoken at home.
First Language: The language that has been spoken since birth. Families may opt to include a second language spoken at home here, e.g. the language that is spoken at home is English, but the parents also speak Italian to their children.
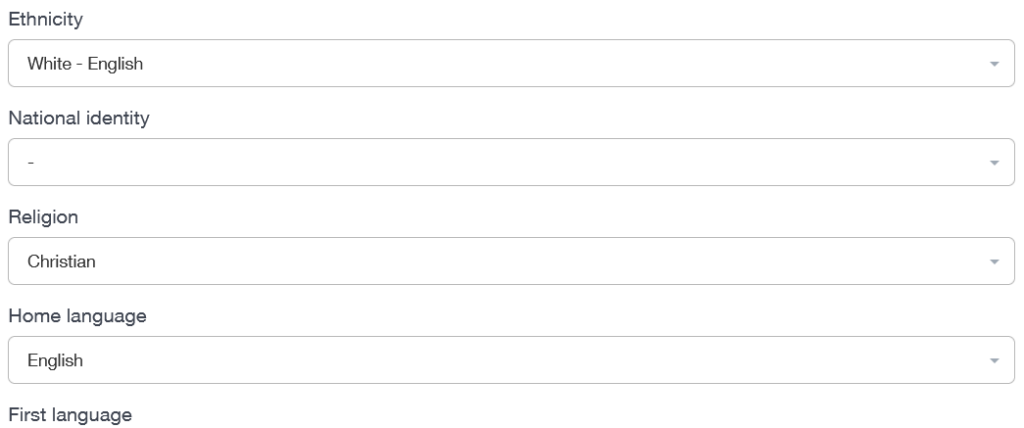
Travel
Travel Mode: Select the travel mode your child takes to get to and from school.
Route: You can include the travel route your child takes to get to and from school.
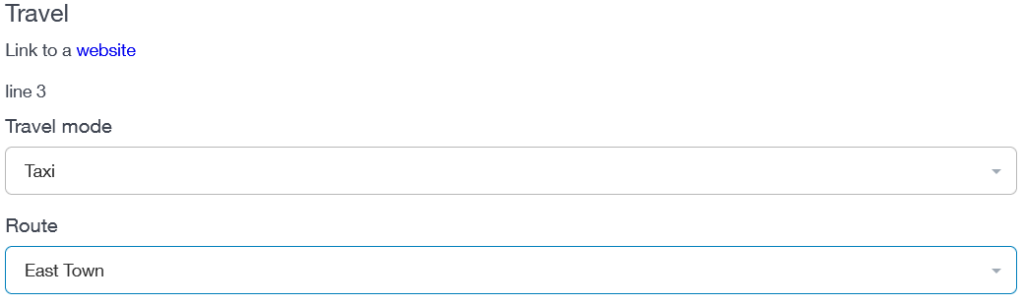
Parental Consents
Schools can ask parents to update Parental Consent in the Update Information icon.
You can permit your children to participate in various school activities and administrative tasks by ticking the consent boxes. You should leave any consent boxes blank if you do not agree to your child participating in an activity or administrative task, for instance, photographs.
The list of consents is as follows: copyright permission, internet access, photograph student, sex education, and data exchange.
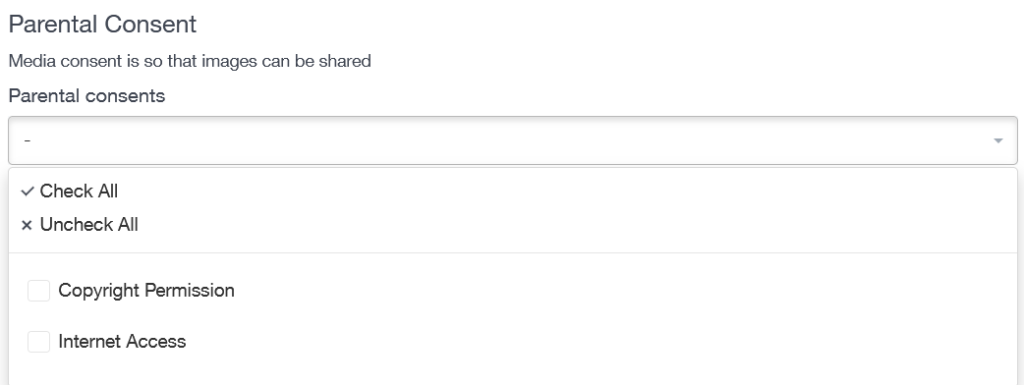
When you have updated the information, you need to press the Save button to save their changes. A GDPR warning informs parents of the school’s duty to protect their data and the instances it may be shared.

MIS Compatibility