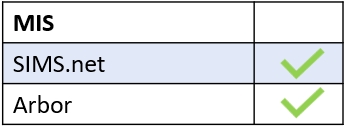Templates are created in Messages/Communicator when you send a message and this is also where you can update a template. To create a new template, or to update an old one, please go to new message in Communicator. However, templates are managed in the cog at the top left of the screen.
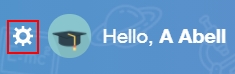
Click on Manage Templates to enter the Templates window.
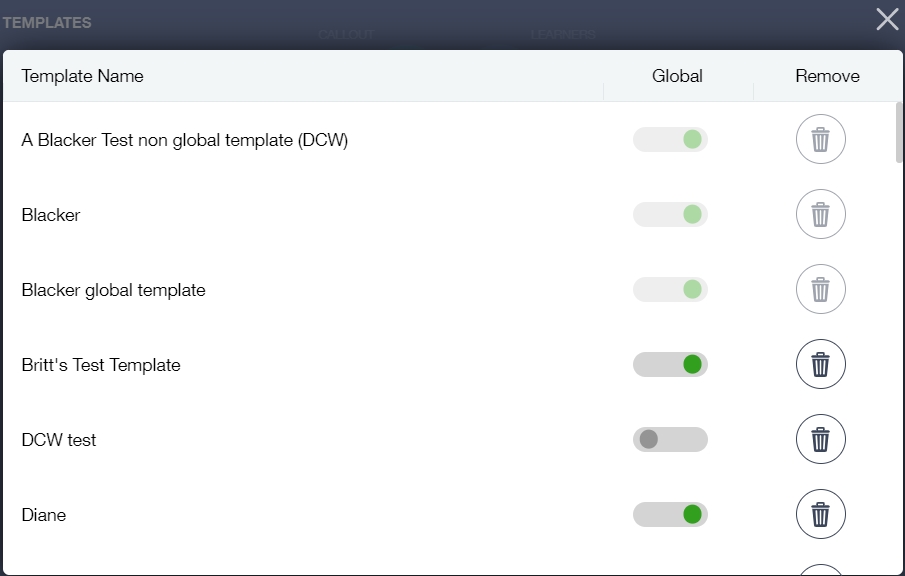
You can perform two actions in this area, you can make a template global or change a template from global to non-global and you can delete a template.
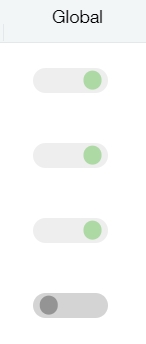
Delete a template by pressing the bin icon under the remove column.
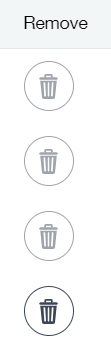
To return to the main menu once you have made your template global or deleted it, click the X in the top right corner of the Templates window.
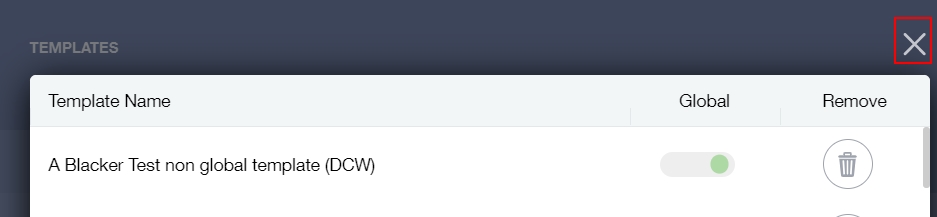
How Do I Manage My Templates? Video
MIS Compatibility