If a user’s login has failed and they receive an error message about their account missing their SIMS MIS ID, they must contact their school’s IT department to check both LDAP and SIMS for their missing account.
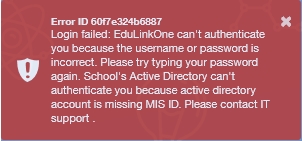
To do this, the administrator must log in to Edulink One and access the administration settings. Once in the Edulink One setup area, locate and click on the login tab.
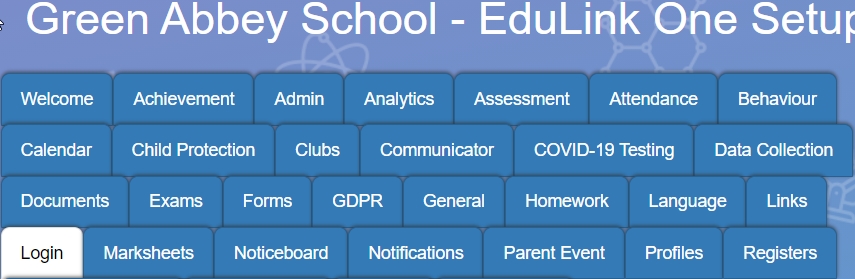
LDAP Screen
Scroll down to the Show LDAP button.
The Show LDAP button provides a list of user IDs that have been configured using the Edulink SIMS Agent.

The default list visible once you click the button is Staff. If you would like to view the student list, click on the Student button in the top left-hand corner to switch lists.
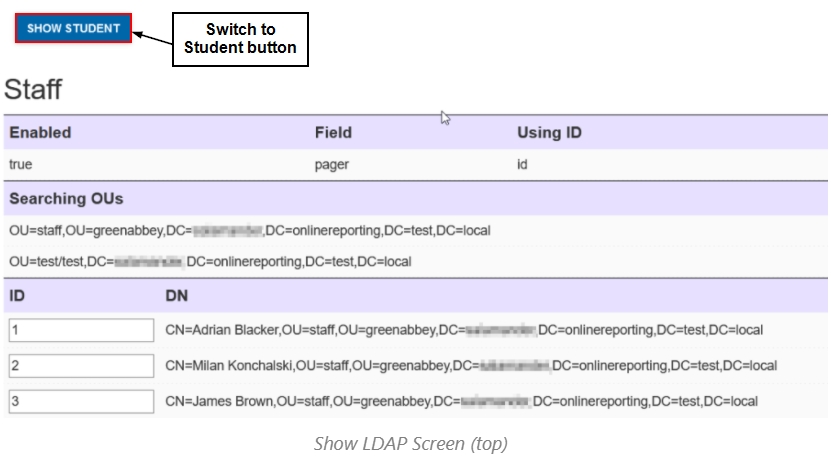
The ID section of the table pulls the staff or student ID numbers directly from SIMS. If an ID number is assigned to a staff member, it indicates that a match has been made in your LDAP. However, staff or students that don’t have an ID number populated in this section may not have a SIMS account or their forename/surname is spelt differently from their SIMS account.
Additionally, the Field section of the table indicates which AD field is set in the LDAP Settings of the Agent.
Also, the Searching OUs section details the OUs that Edulink One is trying to match to accounts in your AD. There can be multiple OUs, e.g. Teachers, School support, ICT.

Missing accounts have no ID numbers. You can locate missing staff by scrolling to the bottom of the table. Find the staff member’s or student’s name and ID number and enter that number manually into the white box provided in the IDs column above. Alternatively, you can press CTRL F to type the name you are searching for. The name will be highlighted in the show LDAP screen.


You need to press enter after you have typed the number in the box to save the entries. Once the written value is confirmed, you know that the MIS id is saved.

If you still cannot find the missing ID number here, the user may not have a SIMS account. You will need to create one for them.
