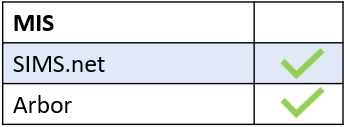Customise Your School’s Behaviour Log and Detention Management Using Edulink One’s Behaviour Tab.
Employees with administration access must log in to their Edulink One account and enter the administration settings to configure the Behaviour tab.
Edulink One’s Behaviour screen works with SIMS Behaviour Records and SIMS Detentions of the behaviour functionality of your MIS, allowing you to use your school’s existing behaviour structure to customise Edulink One’s settings. Once customised, Edulink One writes back behaviour incidents (or achievements) to your MIS.

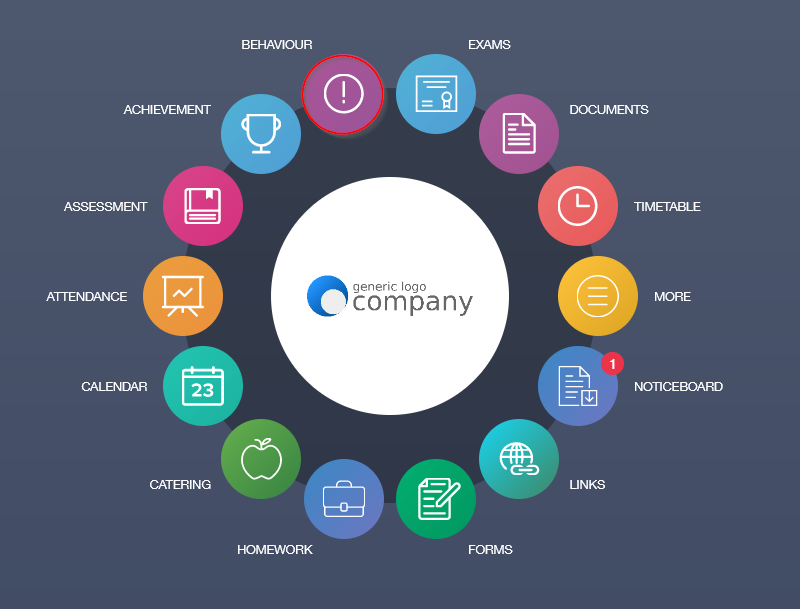
Enable Behaviour Screen
Enables which user types can see the Behaviour screen. Choose from All Employees, Teaching Staff, Learners and Parents, these groups are populated using your MIS data which can change, or Fixed Employee, Parent and Learner Groups, which you can configure in the User Groups tab (you must return to your administration set up to do this), allowing you to create custom fixed groups, e.g. SLT members.

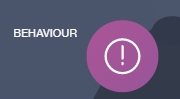
Enable Detentions Tab
Enables which user types can view the detentions set. Choose from Dynamic Groups (changes based on your MIS data) or Fixed Employee, Parent and Learner Groups.

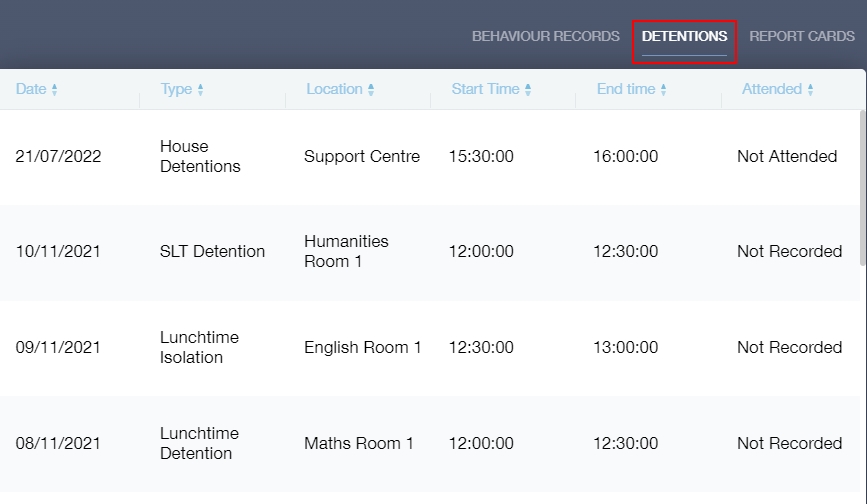
Enable Incidents Tab
The ‘enable incident tab for’ setting allows you to select which user types can view incidents. Choose existing user groups (changes based on your MIS data) or create a fixed group in User Groups, e.g. Form Tutors.

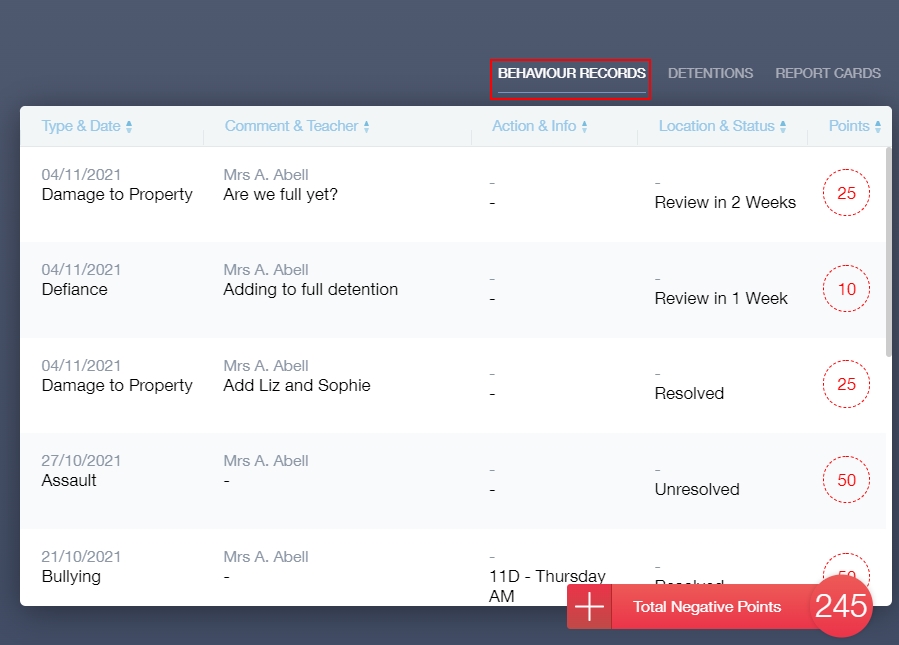
Enable Report Cards
Select which user types can view report card summary information. Choose from existing user groups (change based on your MIS data) or Fixed Employee, Parent and Learner Groups.

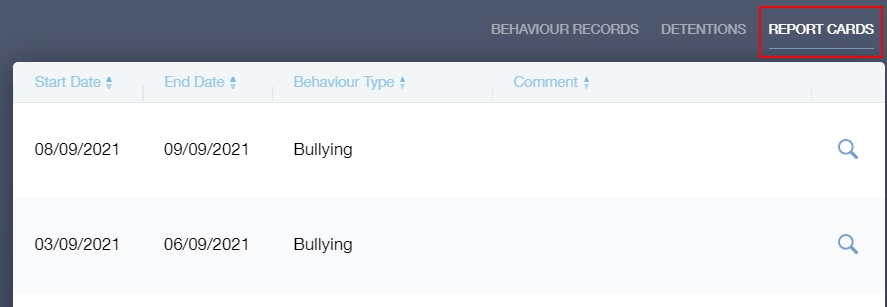
Enable report card detail for: Enables which user types can view full report card information. Choose from Dynamic Groups (changes based on your MIS data) or Fixed Employee, Parent and Learner Groups.

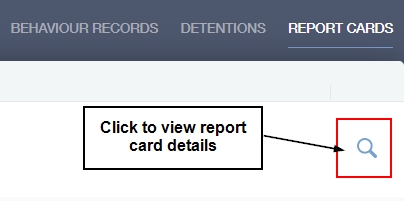
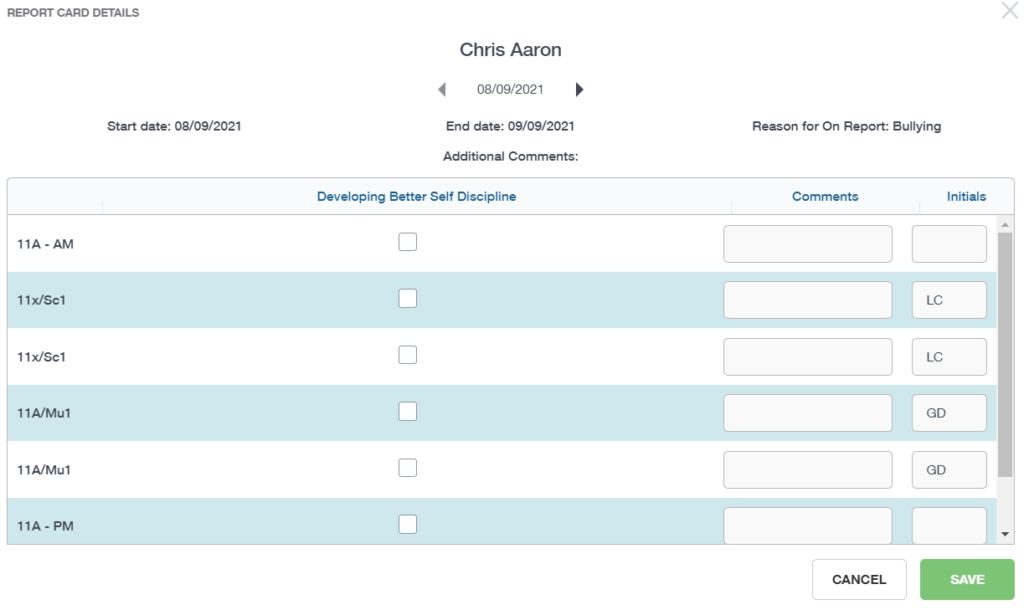
Hide reason for report comment from: You may not want a user type to know why the student is on report so select the user type as required.

Detention Management Settings
Detention management enabled: Enables detention management for specific employee groups (Teaching and All Employees). Choose from Dynamic Groups (all employees, teaching staff, learners, parents) or Fixed Groups created in the User Groups tab.

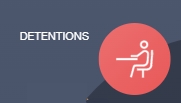
Restrict detention session create: Restricts the ability to create detention sessions for certain employees. Select the employees you wish to authorise from the dropdown menu and tick them.

Hide learner add button: Removes the Learner Add button from Detention Management. This prevents employees from adding students to detentions through the Detention Management feature in the main user interface.

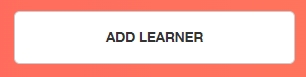
Behaviour Type Settings and Points Editable
Disable types (on entry): Disables any behaviour types you do not want employees selecting when entering behaviour incidents. Select the behaviour types you would like to restrict by ticking the box.
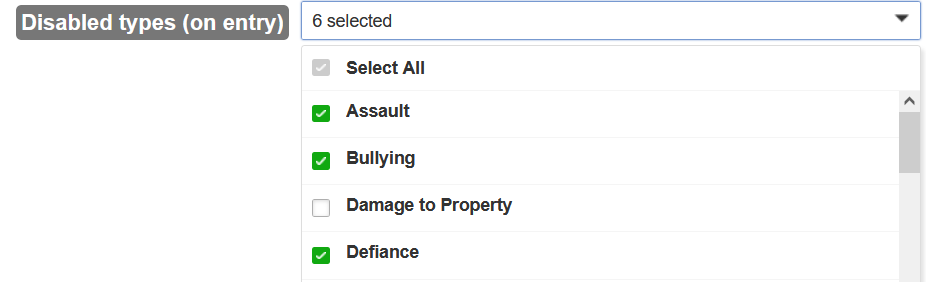
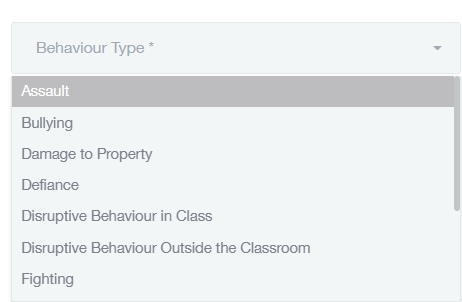
Points editable: Allows employees to edit behaviour points value when enabled. Set to ON if you would like to use this feature.


Hide types (when viewing): Allows you to select behaviour types you wish to hide from users when viewing. Tick the behaviour type(s) you wish to hide from view.
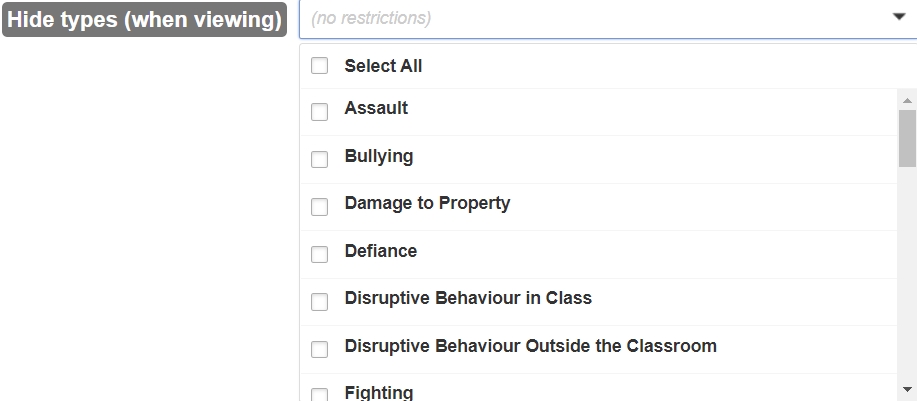
Hide Behaviour Fields
Hide Fields (when learner viewing): Select behaviour fields you wish to hide from learner view, e.g. Status of the incident or Comments regarding the incident. Tick the fields you wish to hide.
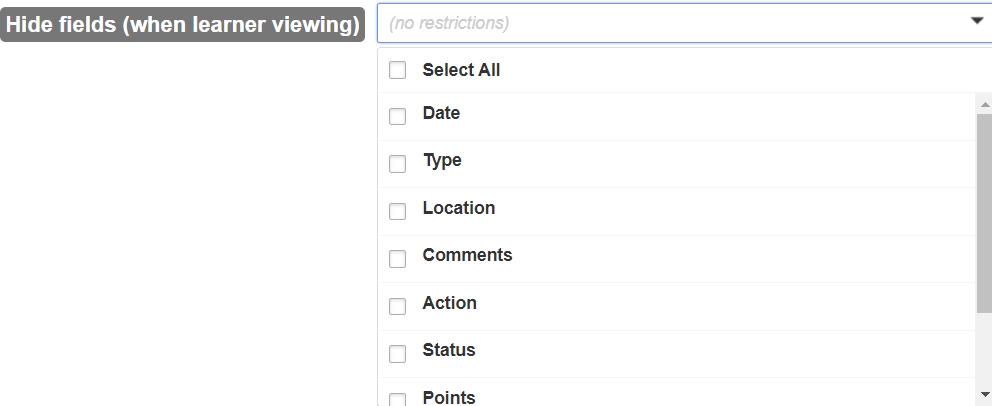
Hide Fields (when employee viewing): Select behaviour fields you wish to hide from employee view. Tick the fields you wish to hide or leave on (no restrictions) to allow full access to behaviour records for employees.
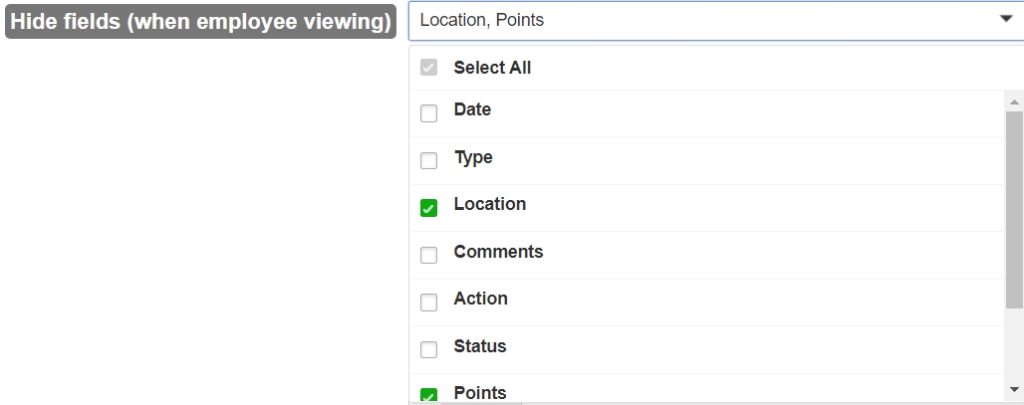
Hide Fields (when parent viewing): Select behaviour fields you wish to hide from parent view, e.g. Comments, Teacher regarding the incident. Tick the fields you wish to hide.
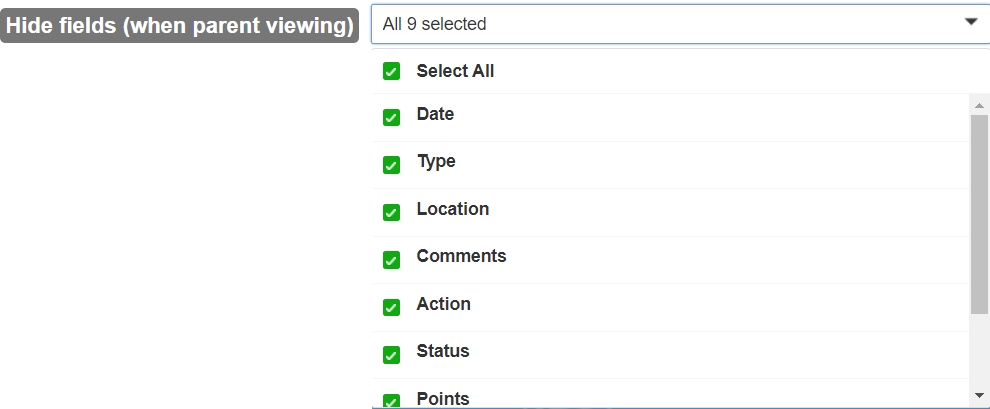
Hide Fields (when writing): Allows you to hide optional fields when an employee is adding behaviour records in Edulink One, e.g. Actioned by, Location, Activity etc…
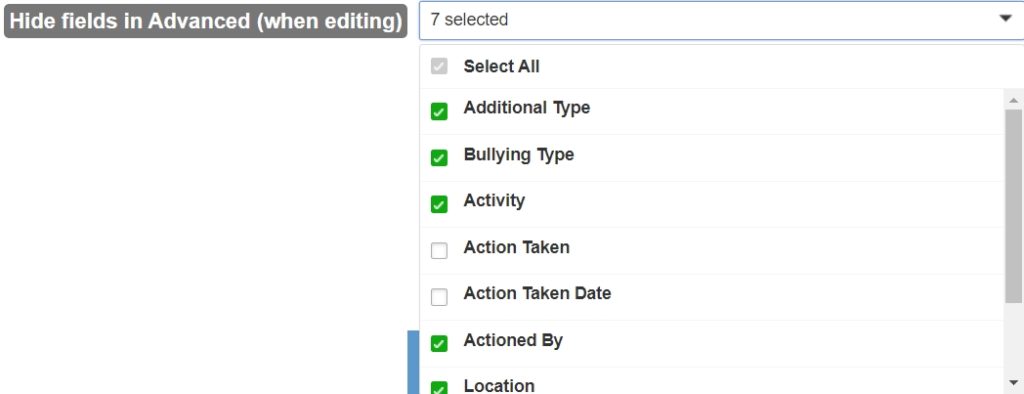
Require fields (when writing): Require that certain optional fields are included when writing a behaviour incident. Select the fields required from the dropdown menu and tick.

Show Behaviour and Detentions From (Date)
Show behaviour from: Hides any behaviour records before the date entered. Recommend setting to the start of the current academic year.

Show detentions from: Hides any detentions before the date entered. Recommend setting to the start of the current academic year.

Behaviour for Learning
Enable behaviour for learning: Some schools choose to use custom registration codes on the lesson registers to record students’ behaviour in lessons (as well as attendance), for example
“1” Present and excellent behaviour
“2” Present and good behaviour
“3” Present and missing equipment
“4” Present and poor behaviour
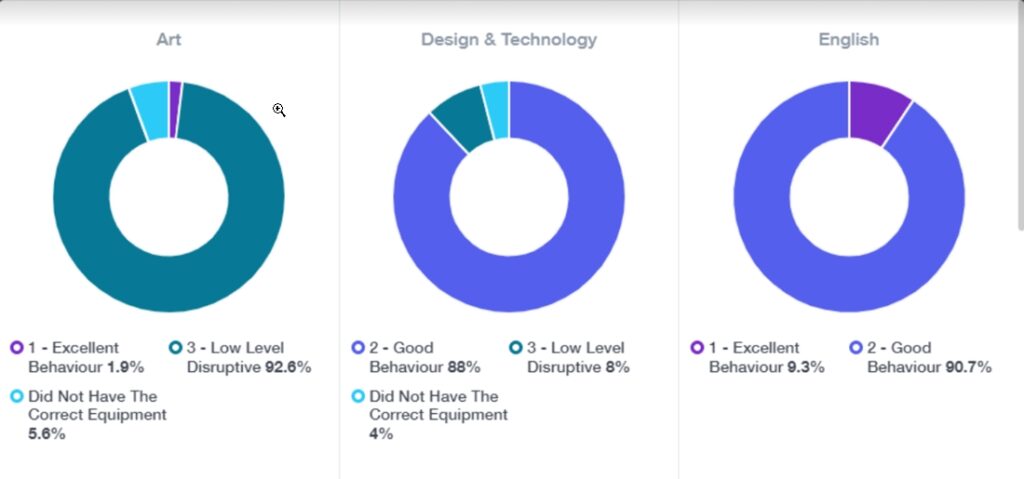
If your school does this, you can enable this setting to display graphs per subject based on this data.

Show data to: Select user types that can see behaviour data. Choose from existing user groups (changes based on your MIS data), which include all employees, teaching staff, learners and parents and fixed employee, parent and learner groups.

Use these mark codes: Select all the registration codes that your school also uses for behaviour (based on the example above 1,2,3,4).

Behaviour Scales (Arbor Only)
The ‘Behaviour scales’ function allows you to decide which point award scales you would like to pull into the Behaviour functionality in Edulink One. It also allows you to decide what point award scales you would like to write back to.
Edulink One will pull in incidents from Arbor as well as point award scales selected here. It extracts behaviour records associated with incidents and the points given on the point award scales for incident types.
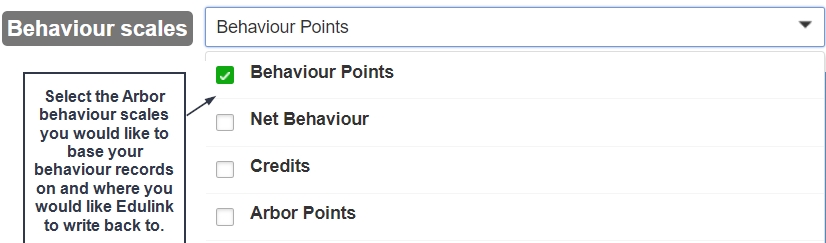
If a behaviour is added in Edulink One, Edulink will automatically decide where to write the behaviour back to depending on the incident type and if that type is also associated with the point award scales selected in the administration settings.
Click Save to save your settings.

MIS Compatibility