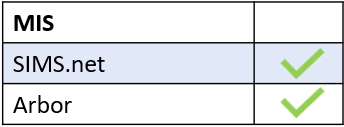First, log in to Edulink One using your credentials to access the homepage. Then, locate the Behaviour screen by selecting the Behaviour icon in your Edulink One. You can also add behaviour and complete reports cards in the Registers screen.
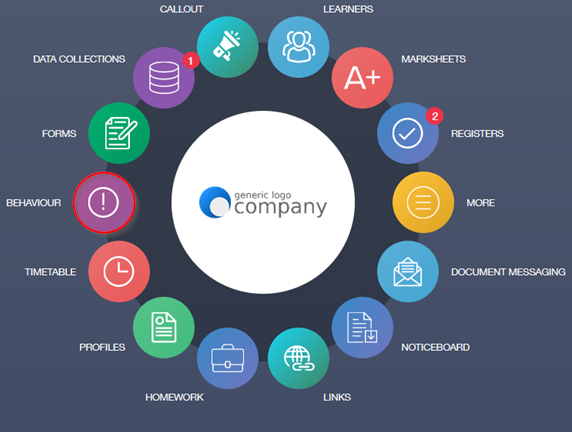
A window opens allowing you to see the learners in your classes and the learner variables that you can filter. You can search a learner by name, or select from several filters, including Year, Form, Class, Gender, SIMS Groups, Groups (global or your customised groups) and House.
Selected button: Enables you to select several learners when you wish to add a Bulk Behaviour or Bulk Achievement.
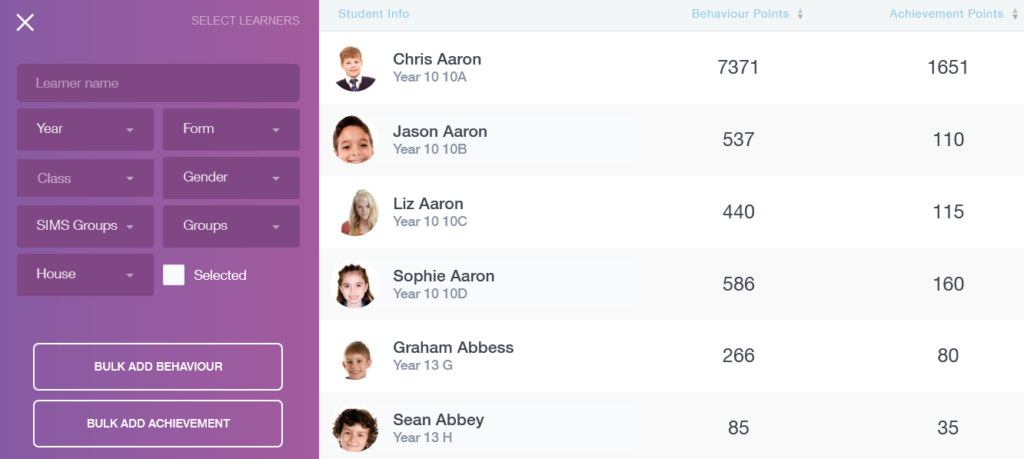
In the viewing pane, you can view information about learners, as well as the behaviour points and achievement points they have accumulated.
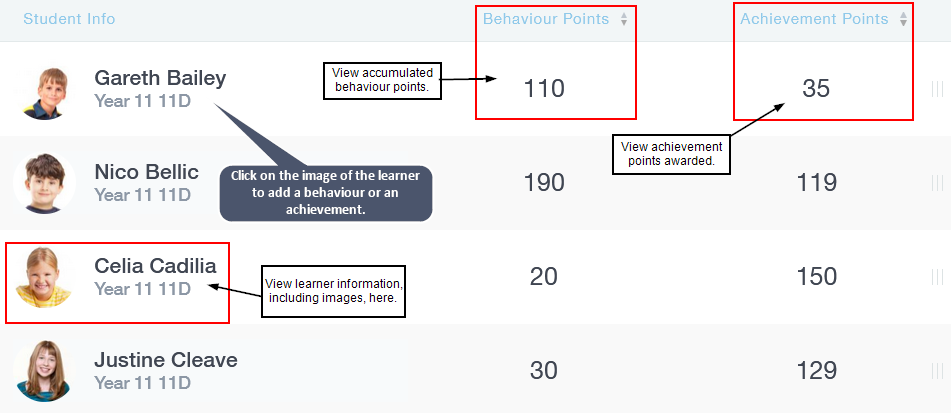
Click on the image of a learner to add behaviour or achievement points. Additionally, this also creates a record of the behaviour incident or achievement.

Add Behaviour
Select the Add Behaviour button to add a behaviour incident to an individual learner.

The Add Behaviour window will open where you can fill out fields related to the behaviour incident as well as sanctions or resolutions, depending on your school’s behaviour policy.
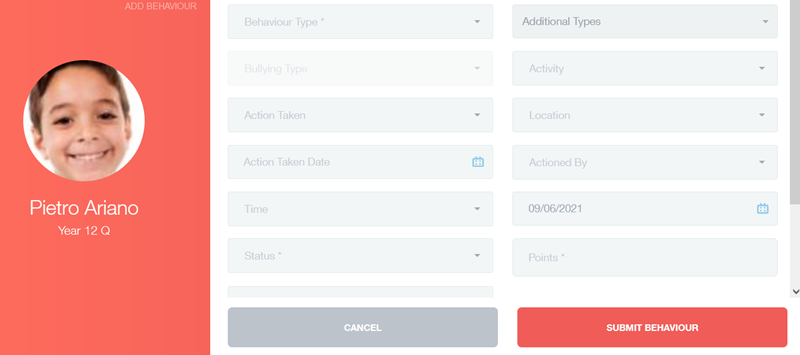
Behaviour Type: Select from a dropdown menu of behaviours to record in your incident.
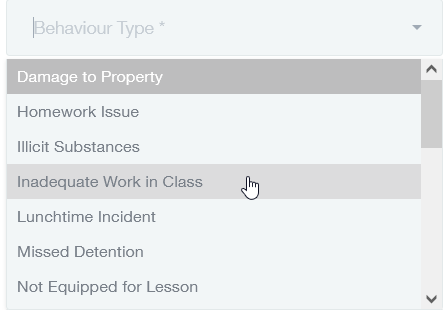
Additional Types: Located next to Behaviour Types, you can add additional behaviours for a learner which accompany the main incident, e.g. Main Incident: Inadequate Work in Class, Additional Types: Not Equipped for Lesson. Check all that apply.
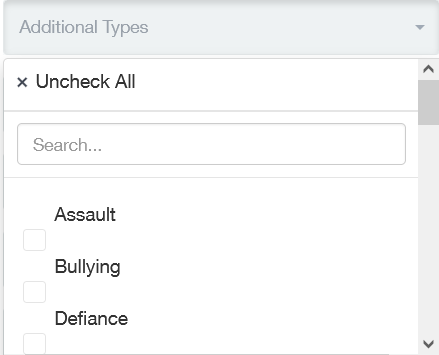
Bullying: If you select Bullying as the Behaviour Type, select from the Bullying dropdown menu, which details the specific type of bullying, e.g. cyberbullying.
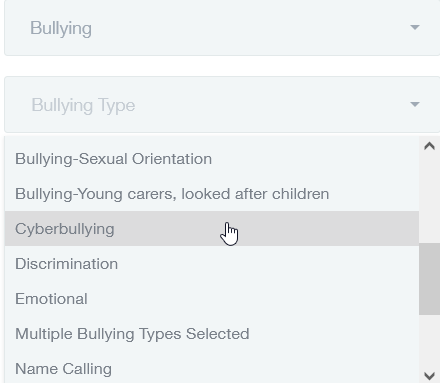
Activity: The type of activity that the learner was participating in at the time of the incident, e.g. English.
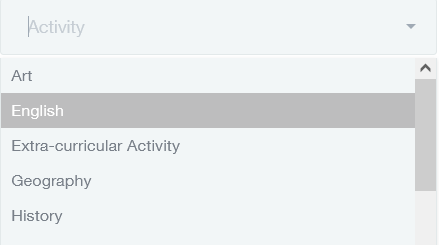
Action Taken: Select the Action that you have taken regarding the behaviour incident. If this requires further intervention from the Behaviour Team, select Further Intervention Required.
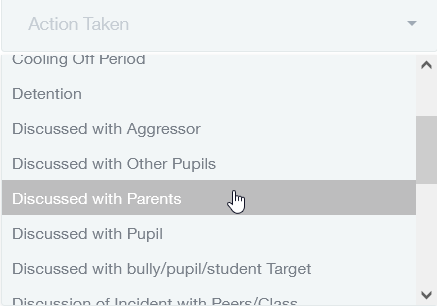
Location: Where an incident has taken place, e.g. classroom.
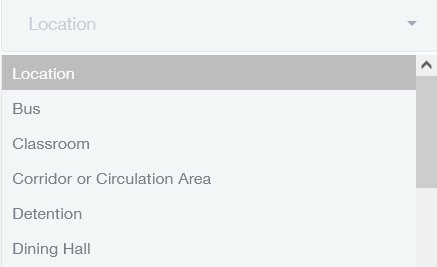
Action Taken Date: Select the date the action or sanction was taken.
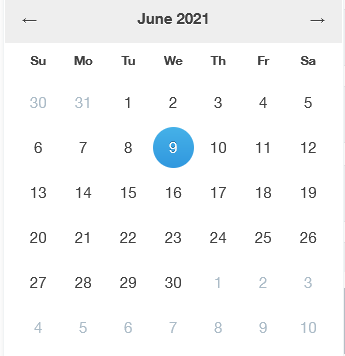
Actioned By: The employee who acted. Select the appropriate employee from the list.
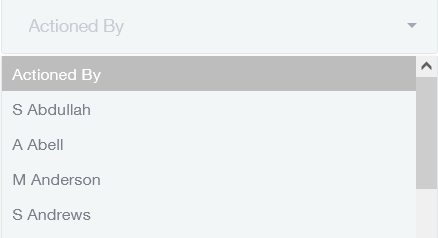
Time: Select the time of the action, e.g. after school.
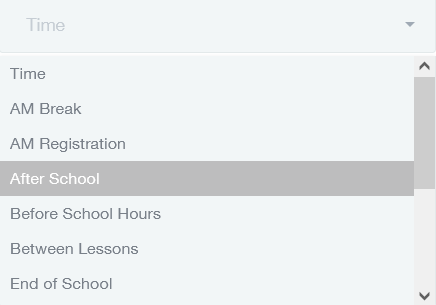
Status: The status of the action or sanction. If the behaviour type warrants further intervention by the behaviour team, and cannot be resolved by the Teacher or one of the Faculty Leaders (e.g. assault), select Further Intervention Required.
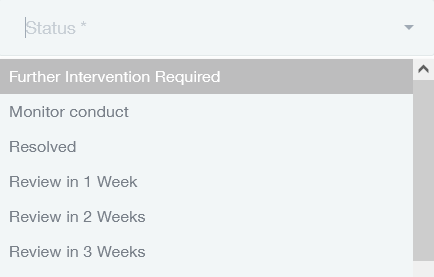
Points: The behaviour points allocated for a particular behaviour type. This is automatically generated from SIMS.

Detention: This allows you to set a detention for the learner. The menu allows all employees to see which detentions have already been set, their dates and times. If the detention you intend to set is at the same time as another (either for you or the student), you can select another available detention from the list.
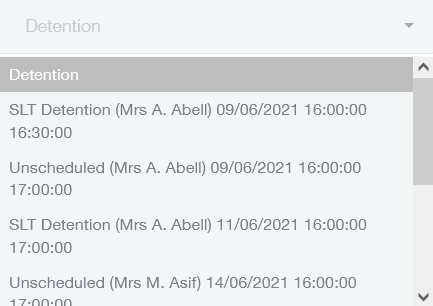
Comments: This allows you to add relevant detail to the behaviour record by commenting on the incident.

Click the Submit Behaviour button to submit the behaviour incident. A message will display stating ‘behaviour successfully submitted/added’.
If you choose to also set a detention, a message will pop up stating ‘detention successfully added’.
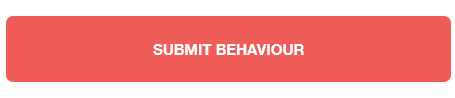
Adding Bulk Behaviour
To add bulk behaviour for a larger group of learners, select the Bulk Add Behaviour button from the Behaviour screen.
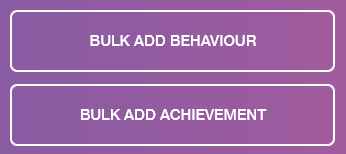
Select the learners you wish to add by clicking on their images. Tick Selected to view all of the learners.
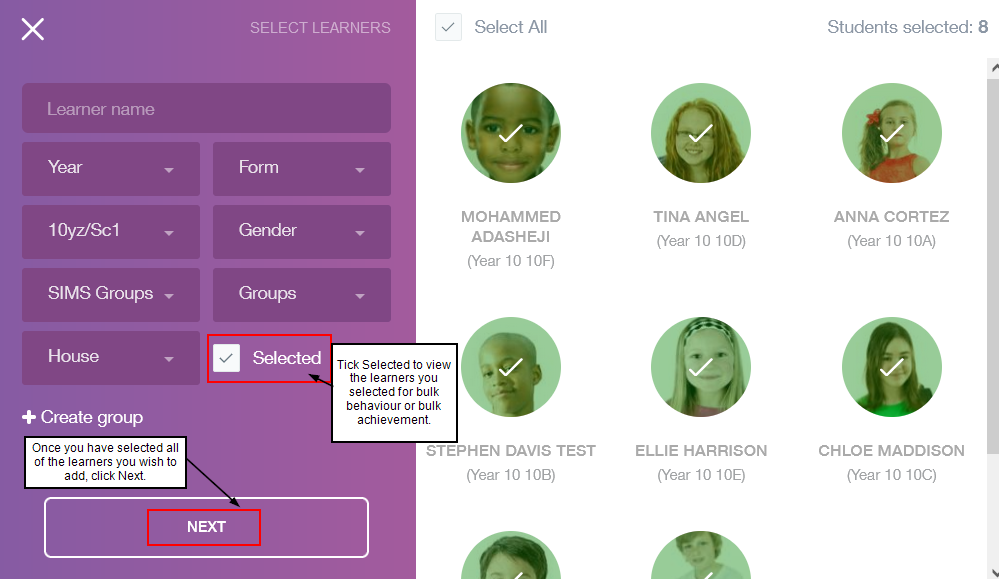
Click Next when you have selected all the learners you would like to add a behaviour incident for.
Proceed as you would for an individual behaviour incident by selecting the appropriate behaviour types and actions from the filters.
Click the Submit Behaviour button when complete. A message will appear stating ‘Behaviour successfully submitted’. If you have added a detention, a message will state ‘Detention successfully added’.
If you do not see these messages, there might be an error or a compulsory field you did not fill in.
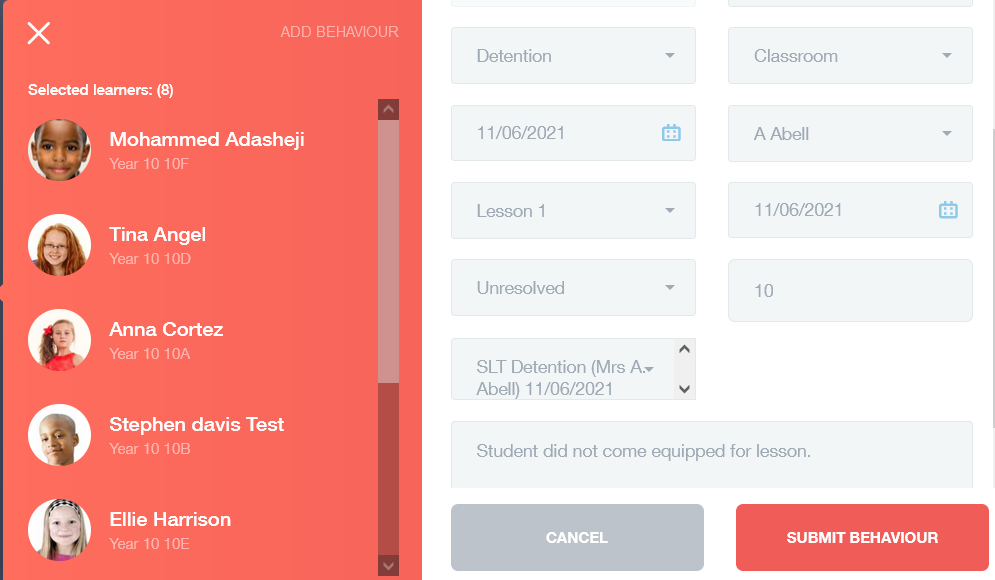

‘How Do I Add a Behaviour?’ Video
Add Achievement
To add an achievement, click on the image of an individual learner and select the Add Achievement button.
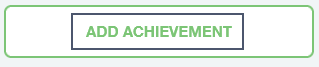
The Add Achievement window will open where you can add in fields related to the achievement.
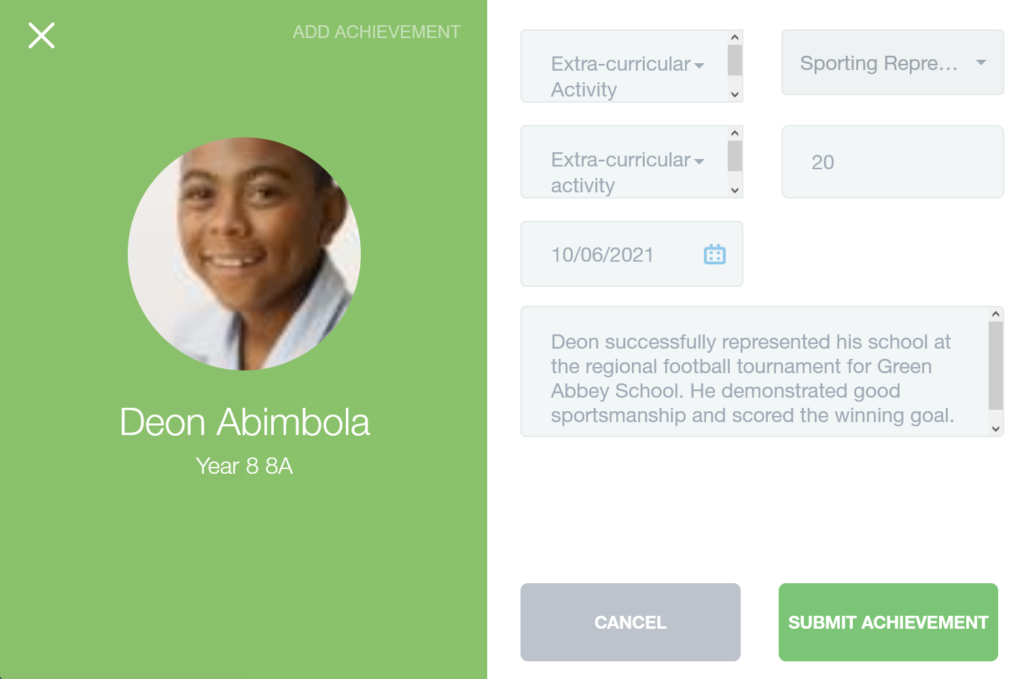
Achievement Type: Select from a dropdown menu of awards you would like to add.
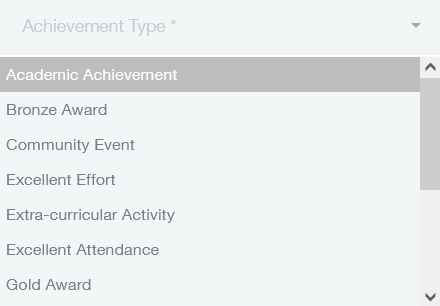
Additional Types: Specify the event or the activity related to an achievement award. Check all additional achievement types that apply.
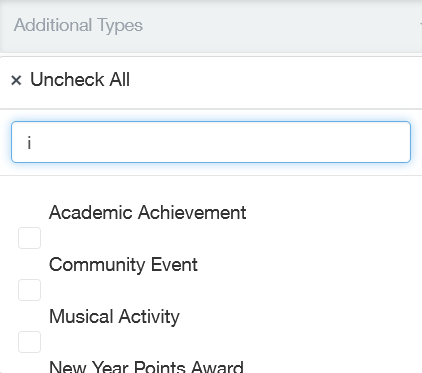
Activity: Add the activity or curriculum area for which the achievement is earned.
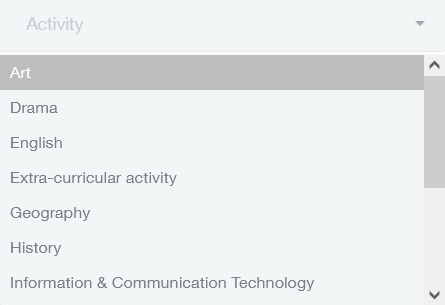
Points: The achievement points allocated for a particular achievement type. This is automatically generated from SIMS.

Add Comment: Add relevant comments to accompany the achievement, detailing the reason for awarding the learner.

Once the achievement is added, select the Submit Achievement button. A message will display stating ‘Achievement successfully submitted’.

Adding Bulk Achievement
To add a bulk achievement for a group, select the Bulk Add Achievement button and proceed in the same way as Bulk Behaviour— select the relevant learners, tick Selected to view your learners and click the Next button.
Fill in the necessary fields by selecting from the filters. Once complete, click Submit Achievement.
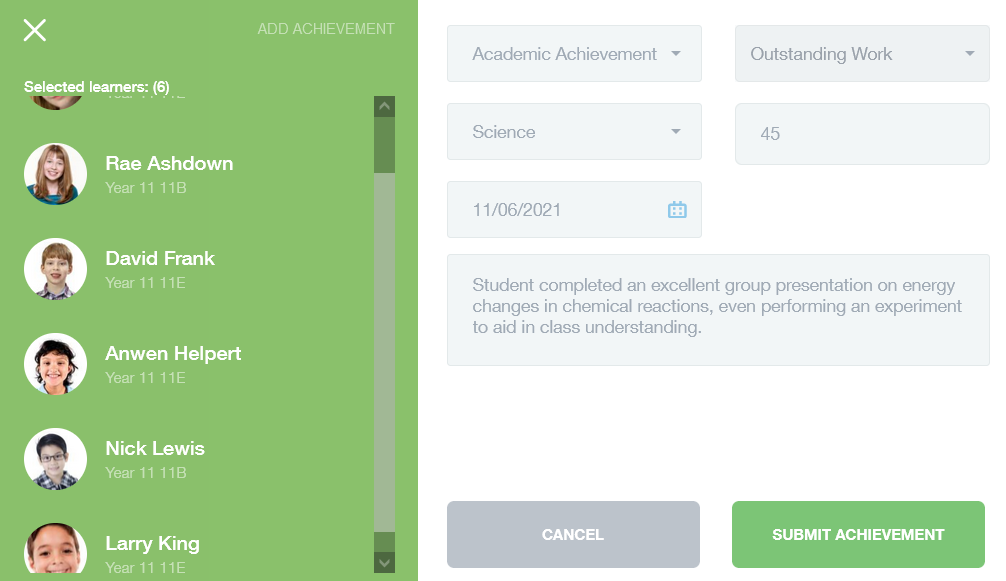
A message appears that states ‘Achievement successfully submitted’.
‘How Do I Add an Achievement?’ Video
Create Bulk Behaviour and Bulk Achievement Groups
Create a group for adding bulk behaviour and bulk achievement. Select the + Create group button after you have clicked the Bulk Behaviour or Bulk Achievement button.
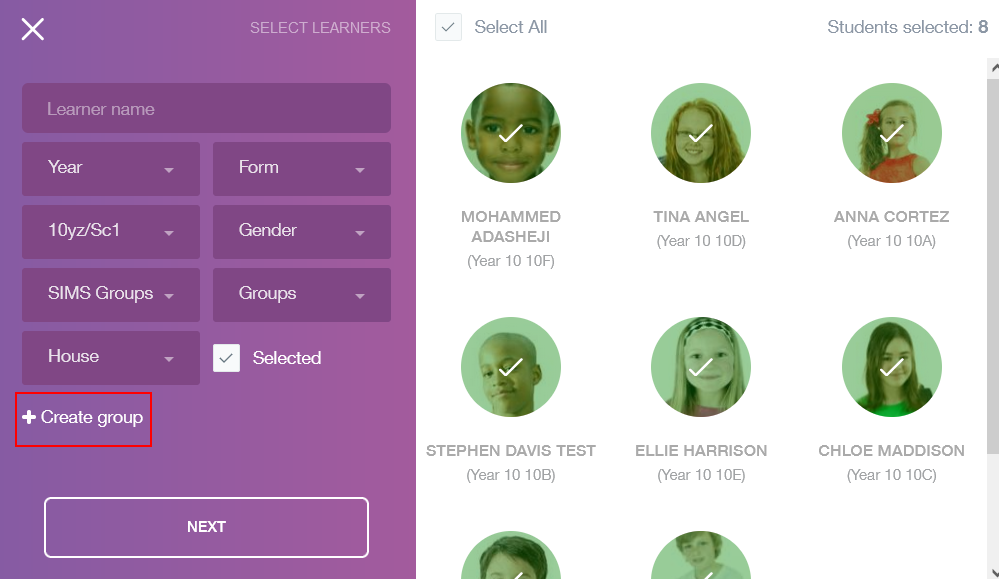
Name your group and choose whether you would like the group to be Global, meaning all employees would have access to this group to add bulk behaviour or bulk achievement. The group will also be added to your messages and other aspects of Edulink One.
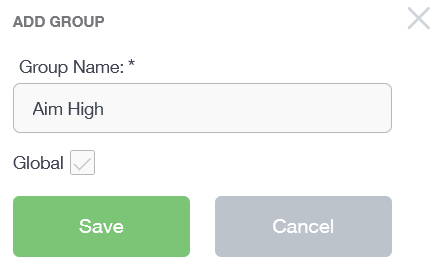
Next, the group will be added to the Groups dropdown menu.
Select the group you would like to add bulk behaviour or bulk achievement to from the Groups list.
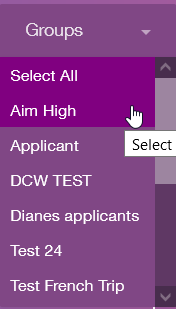
You can select the entire group by ticking the Select All box above the learners’ images, or you can select individual learners by clicking on their images and ticking the Selected box.
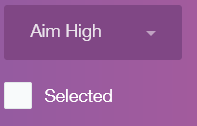
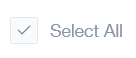
Click Next to proceed to add the bulk behaviour or bulk achievement as above.
To exit Behaviour, you can click on the X in the Behaviour window or you can press the back arrow on the Behaviour icon.
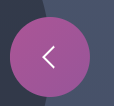
MIS Compatibility