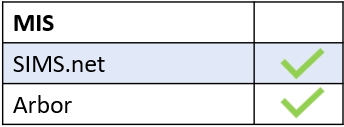Data Collection in Edulink One has two sections:
- The Update Information section allows parents, employees and learners to see the information the school has about them. They can update their information if it is out-of-date, using the Update Information icon on their homepage.
- The second section is Data Collections, which is for authorised employees only. Any changes to information submitted by parents, employees or learners need approval from Data Managers— they must review and authorise the changes before they can be written back to SIMS.
It is recommended that you select at least one (you can have more) employee who acts as the Data Manager. Therefore, the responsibility for reviewing all information changes rests with the selected employee. The Data Manager must accept or reject the changes made in their Data Collection icon.
Setting Up Data Collection
To set up Data Collection, log in to the Edulink One app or website and locate the Administration Settings in the cogwheel at the top of the homepage. Next, you need to click on Administration to access the Setup tabs.
Subsequently, click on the Data Collection Tab to configure Data Collection.
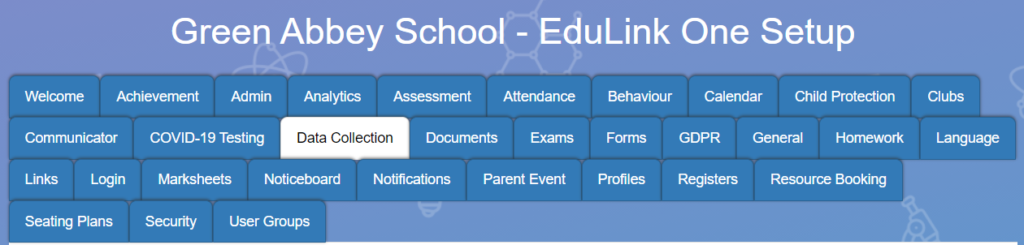
Select the groups you want to enable in the ‘Enable Data Collection’ dropdown menu. You can select from individual employees or fixed user groups, which you can create in the User Groups Tab.
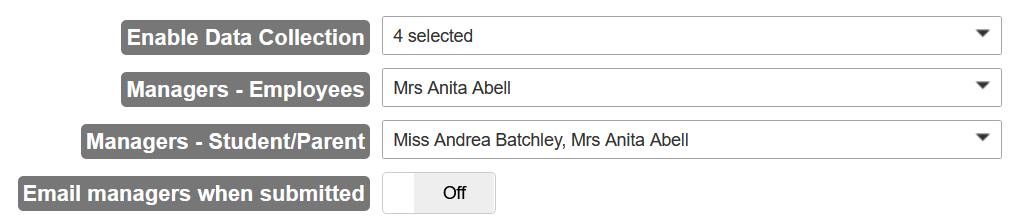
Manager Settings
Managers-Employees: The employee selected manages all data collections related to employees.

Managers-Student/Parent: The employee selected manages data collections related to learners and their parents.

Email managers when submitted: Turn ON to allow emails to data managers, alerting them when a data change has been submitted.

Personal Details
Title: This allows you to collect data on the users’ preferred titles, such as Miss or Mrs.

Preferred Forename: Allows collection of preferred forenames from Parents, Learners, Teaching Staff and All Employees. Tick the box of the group(s) to enable data collection.

Preferred Surname: Allows collection of a preferred surname from Parents, Learners, Teaching Staff and All Employees. Tick the box of the group(s) to enable data collection.

Contact Information
Emails: Permits collection of emails from Parents, Learners, Teaching Staff and All Employees. Tick the box of the group(s) to enable data collection.

Telephones: Enables collection of telephone numbers from Parents, Learners, Teaching Staff and All Employees. Tick the box of the group(s) to enable data collection.

Family Contacts: Allows these user types to see family contact information from Parents, Learners, Teaching Staff and All Employees. Tick the box of the group(s) to enable data collection. It is recommended that you limit this setting to those who need access.
Update Family Contacts: This allows parents to update family contact information on Edulink One. Turn ON if you would like to enable this setting.

Only these priorities: Allows only parents of a certain priority to update their contact information in Edulink One. Parent Priority data is pulled from SIMS.

Cars, Addresses and Moving House
Cars: Allows collection of vehicle data from All Employees or Teaching Staff. Tick the applicable group.

Addresses: Tick the box of the user group(s) to allow the collection of addresses.

Enable address move cohabitees: Turn ON to enable all cohabitants to move to another address (all family members from a household), e.g. Mother and two children at the school. The parent needs to click the ‘Move’ button in Update Information in the user interface.

Travel
Travel Mode: Allows collection of travel modes (parents only), e.g. car, walk, bus etc…

Travel Route: Allows collection of travel routes (parents only). The travel route is the way the learners travel to arrive at school.

Dietary Information
Dietary Needs: Allows collection of dietary needs (parents only), e.g. allergies, vegan, halal…

Weekly Meal Pattern: This allows the collection of weekly meal pattern data (parents only). The categories parents can choose from are absent, cash cafeteria, home, ‘other school’, packed lunch or school meal.

Medical Information
Medical Practices: Allows collection of the registered medical practice(s) (parents only).

Medical Conditions: Allows collection of medical condition information (parents only).

Disabilities: Allows collection of disability information (parents only).

Ethnic, Religious and Language Information
Ethnicity: This allows you to collect ethnicity information (parents only).

First Language: This allows you to collect information regarding the primary language spoken to the learner since infancy, both at home and in their community (parents only). You may also include second languages here if the learner speaks an additional language to English at home.

Home Language: Permits you to collect information regarding the language spoken at home (parents only).

Religion: Authorises you to collect information regarding religion or religious practices (parents only).

Nationality: This allows you to collect information regarding nationality (parents only).

Parental Consent
Parental Consents: Grants permission to collect parental consent information (parents only).

Restrict Consents: Select the ‘consents’ you want to collect by ticking the box beside the consent (copyright permission, internet access, photograph student, sex education, data exchange). This will restrict parental consent to the selected consents only.

Enable Category Information
Enable Category Information: Turn ON to write descriptions of the data categories to provide parents with further information on the data required. The categories are Basic Category, Travel Category, Dietary Category, Medical Category, Parental Consent Category, Ethnic/Cultural Category, Contact Details Category, Family/Home Category, Cars Category, and Addresses Category.


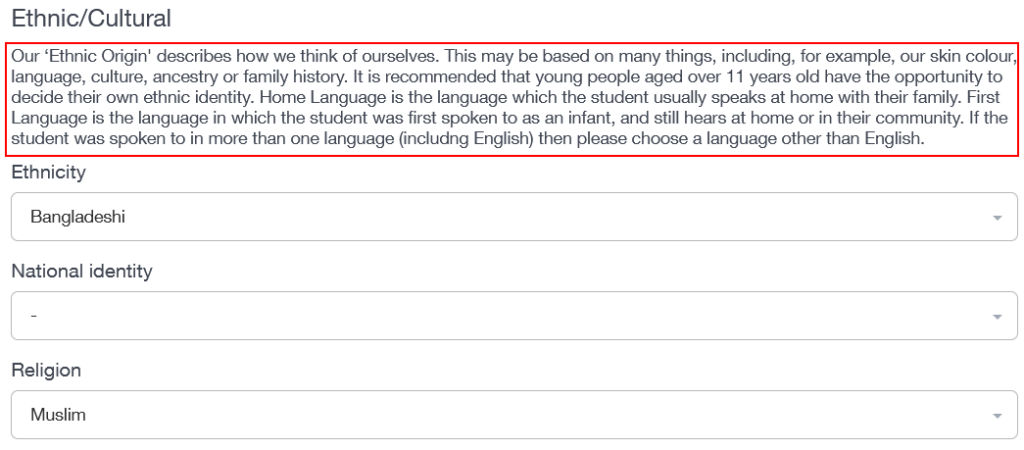
The default setting of Enable Category Information is blank. To reset to default, click the Set Default button. You will be asked to confirm this action. Then, select Yes to confirm or No to cancel any changes.
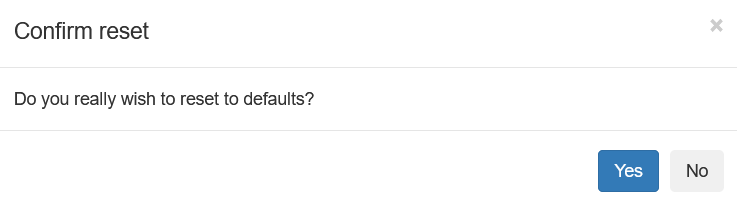
To save the settings, click the Save button at the bottom of the page.

MIS Compatibility