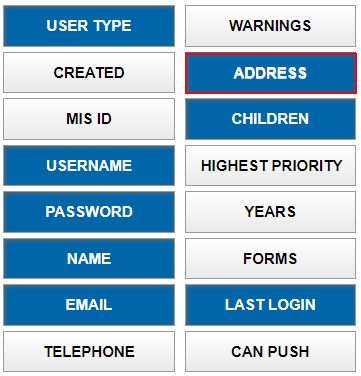You can set up Edulink One accounts for your applicants for next year’s intake.
Before importing ATF, you will find that sometimes the priority of the parents is set to 0. It is important you check that the priority is not set to 0 and correct it if it is.
After you have imported your ATF into the relevant application intake group and the status of the relevant applicants is “Accepted”, Edulink One will create parental login credentials for parents with parental responsibility and NO court order, ready for you to send out.
To create accounts for new applicants’ parents, your school will need to set up manual login accounts for parents. Manual logins use the email address(es) housed in your MIS rather than your school’s Active Directory. However, if you already have manual parent accounts, the new applicants’ parents will be picked up automatically when they have been accepted in your MIS. To set up parent accounts using manual logins, see the following article.

Sending Out Login Details
Go to the Login tab in your administration area and click Load user accounts.
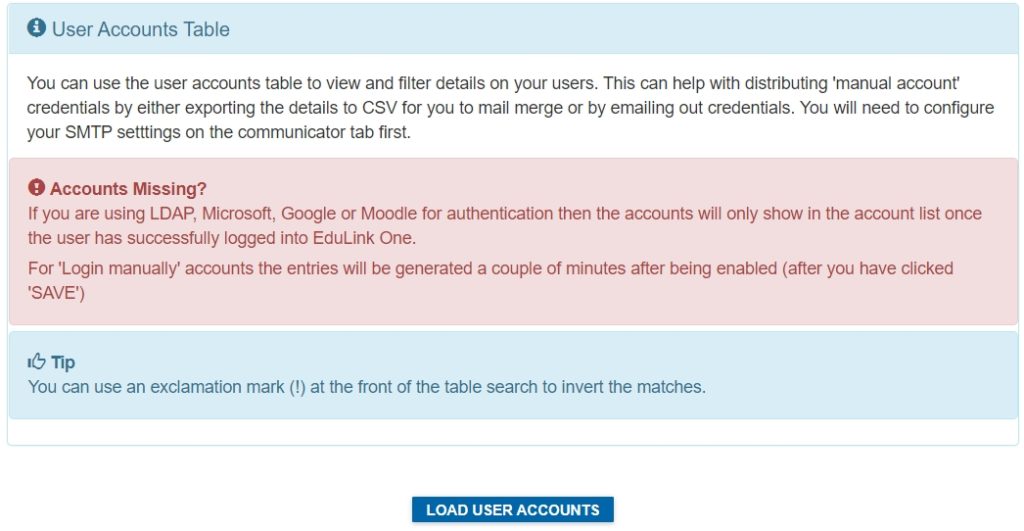
Then, type in ‘applicant’ in the Children field. A list of applicants’ parents will appear.
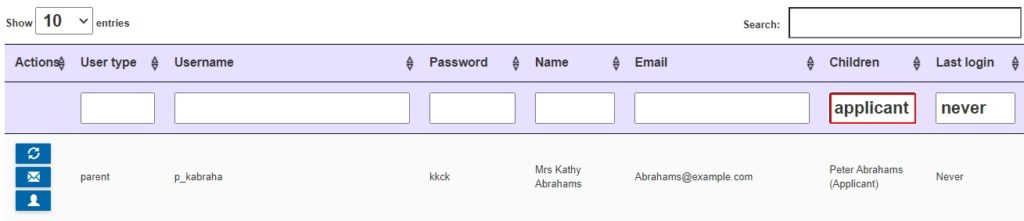
To send out login details, email all users using the envelope icon at the bottom of the load user accounts table. This will send login details to all applicants (or those that have never logged in before if you are resending login details.)

Furthermore, you have the option to search for parents that do not have email addresses, using the variable !@ in the Email column and typing parents in the User Type column. You can only search for parents with email addresses using the variable @ in the Email column.
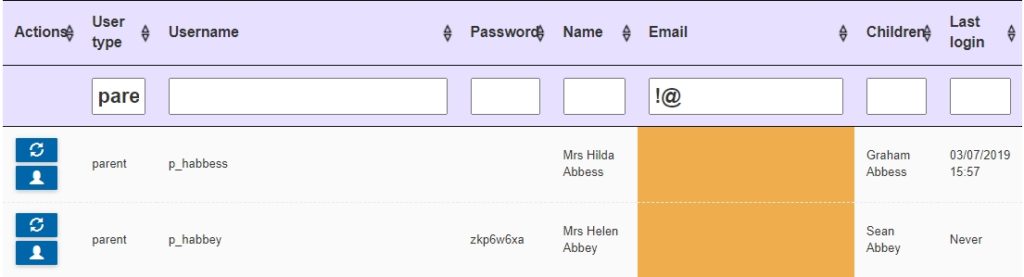
You can scroll to the bottom of the table and click the Column Visibility button to bring up additional columns that you might need. In this instance, you would likely need the Address column or the Telephone column, if an applicant parent did not submit an email.