Parents of new applicants for next year’s intake have the ability to do a range of tasks in Edulink One, such as update their information and access forms. The functions of Edulink One are customisable for every school, so while some features may appear in this article, not all schools will have them enabled.
For administrators, if you would like to allow your new applicants access to Edulink One, you can create accounts and send login details in the Login tab.
Once a new applicant’s parent(s) receives their login information from the school, they will be able to login to Edulink One using the information the school has provided, including the school ID, username and password, which can be reset by parents.
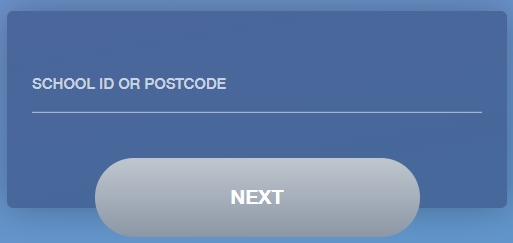
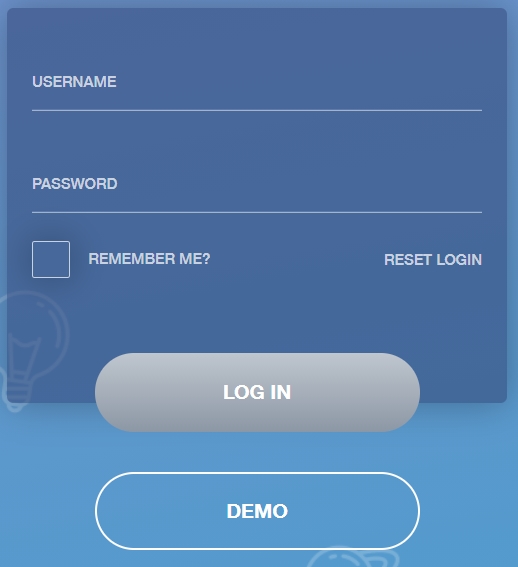
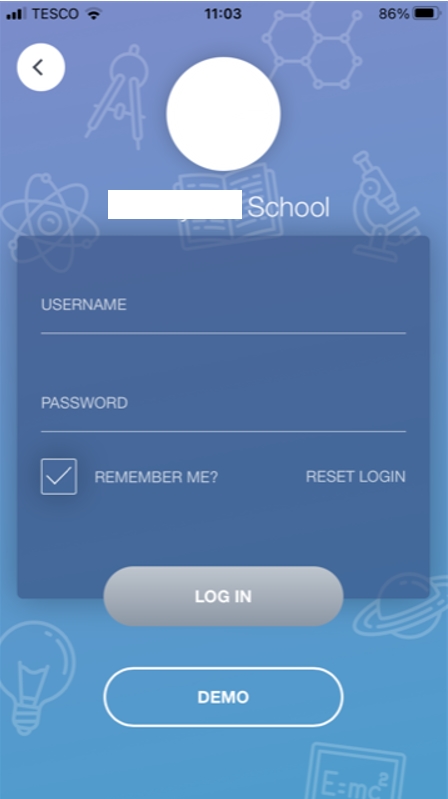
Once logged in, parents of new applicants will be able to see the setup of your school’s Edulink One; however, there are limited functions they can access at this point until they officially start in the new academic year.
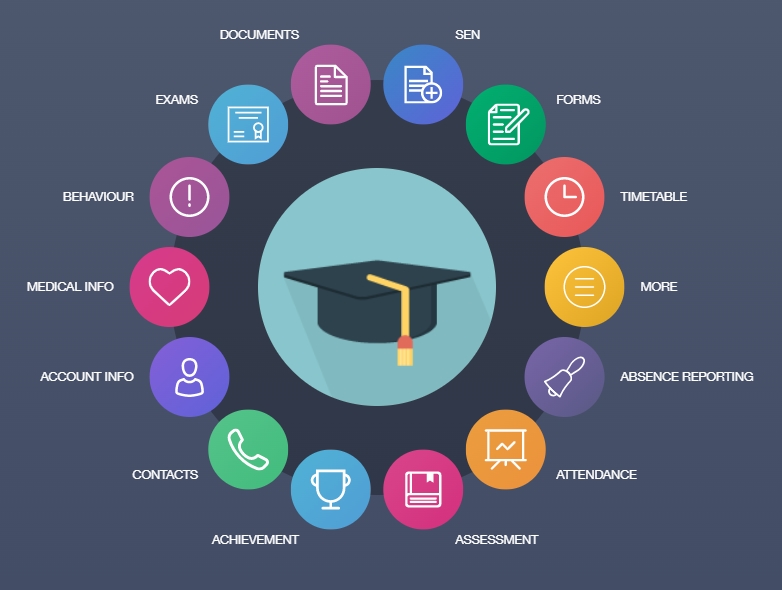
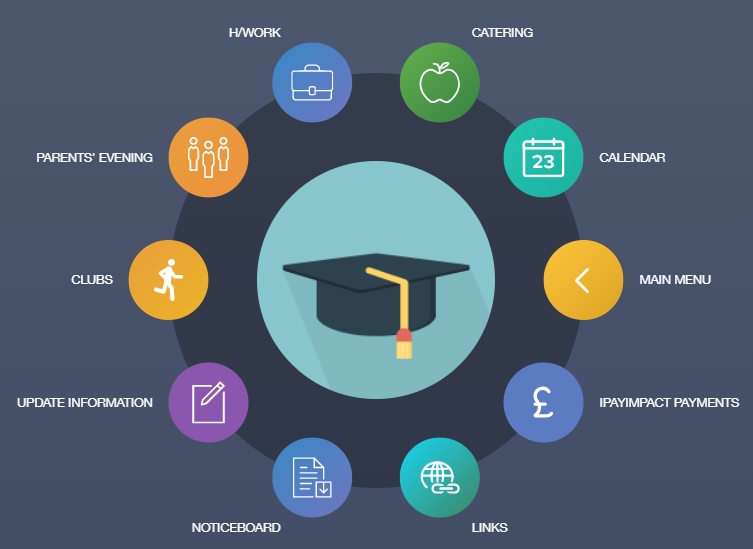
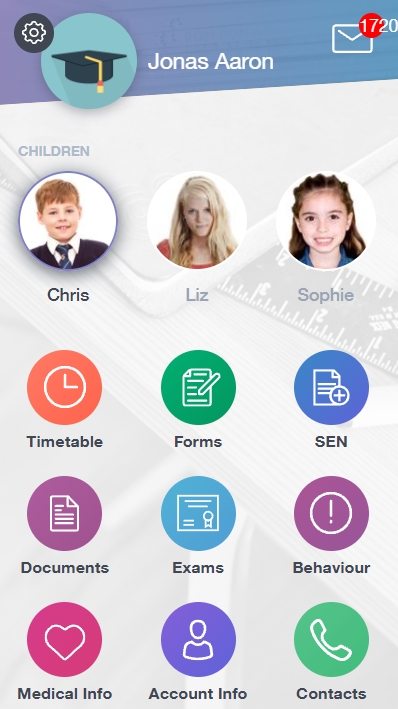
Update Information Function
Most functions will appear blank because the learner is not officially enrolled yet. However, features that include data will be populated to reflect the data held in SIMS (SEN, Medical, Contacts, Account Info). If the parents of a new applicant see that an error has been made in the information given, or that they need to add information, they can update their account using the Update Information function. Not only can they amend all of their own information, but they can also update their child’s/children’s information as well.
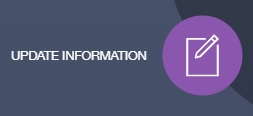
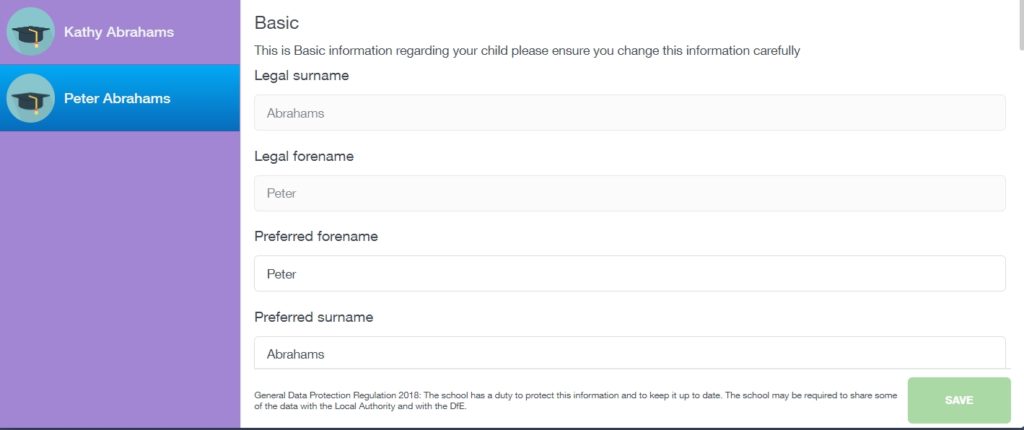
Inside Update Information, parents can update their own contact information, including phone numbers, emails and addresses, but they can also update their child’s personal details and contact information, preferred names, medical information, dietary information, ethnic and cultural identity information, travel information as well as parental consents, for example, school photos, video recording, internet access etc…
For more on updating your or your child’s information, please see the following article about how to update your information.
If you are using your mobile to update information, the process is different. Click on your Update Information icon on your mobile and your Update Information screen will appear.
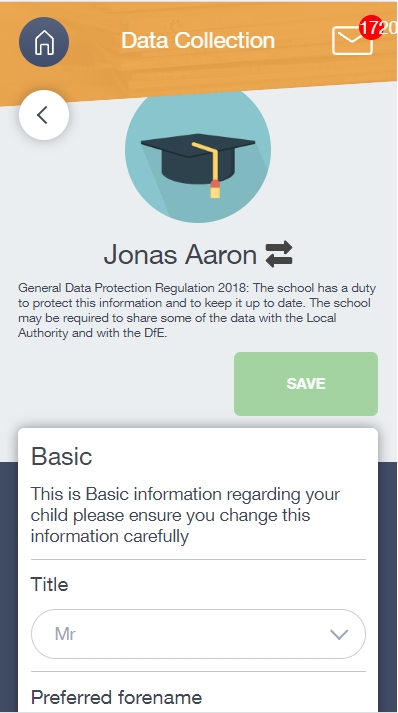
Use the arrows beside your name to switch to view a child.
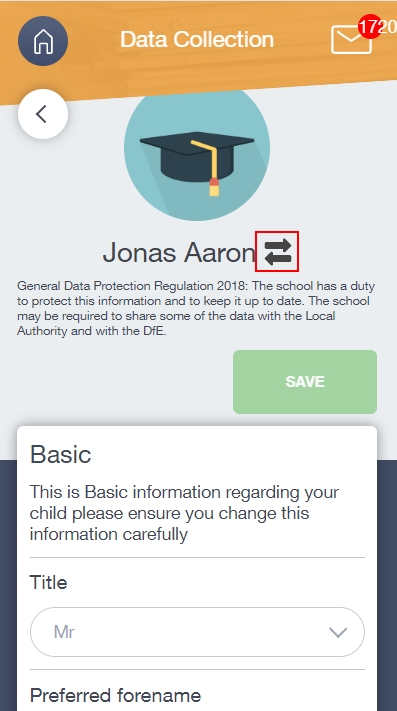
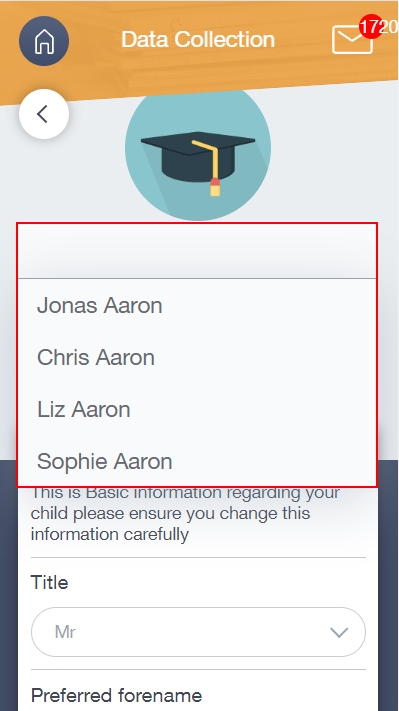
Forms
Additionally, parents will be able to complete forms that a school sends out to new applicants. The forms might be related to a new intake day or a question that your school would like to ask. You will know if there is a new form to fill in if there is a red dot located on the Forms icon.
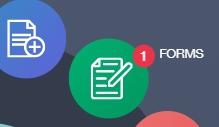
Click on the Forms icon and then click on the form to open it.

The form will open and you can fill out the form. Then, click the green Submit button when you are finished.
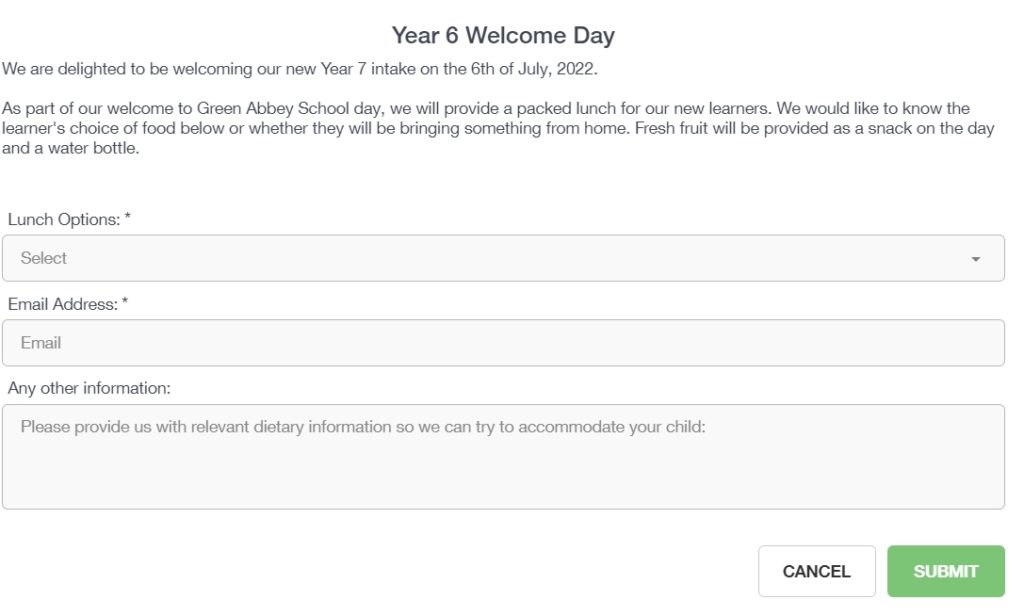
The school administrators will be able to see the form you have filled in. If they have any questions, they can email you with the email address you have provided.
Once you have finished updating your information or filling in a form, you can return to your main homepage using the back arrows on the icons. Then you can log out of Edulink One.
Links
Parents will also have access to Links. If a parent would like to see the apps and links to the different systems your child’s new school uses, click on Links and then on one of the icons to view that system.
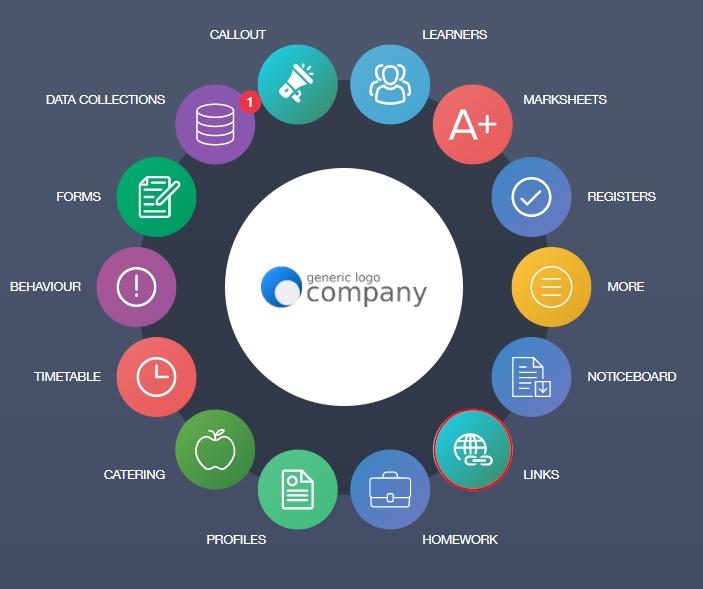
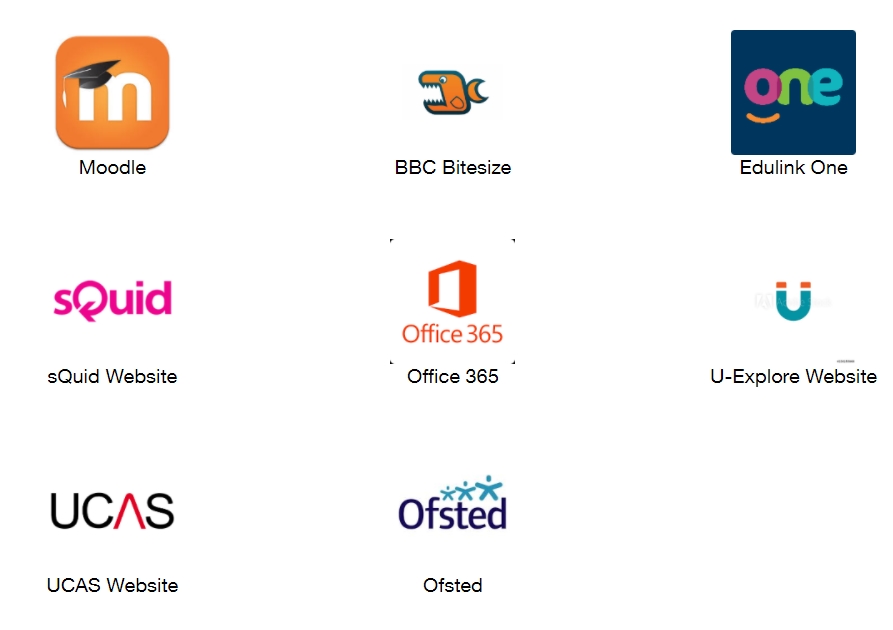
Noticeboard
Parents of new applicants will also have access to Noticeboard. Click on the Noticeboard icon to view news and snippets of information, for example, when the school play is taking place.
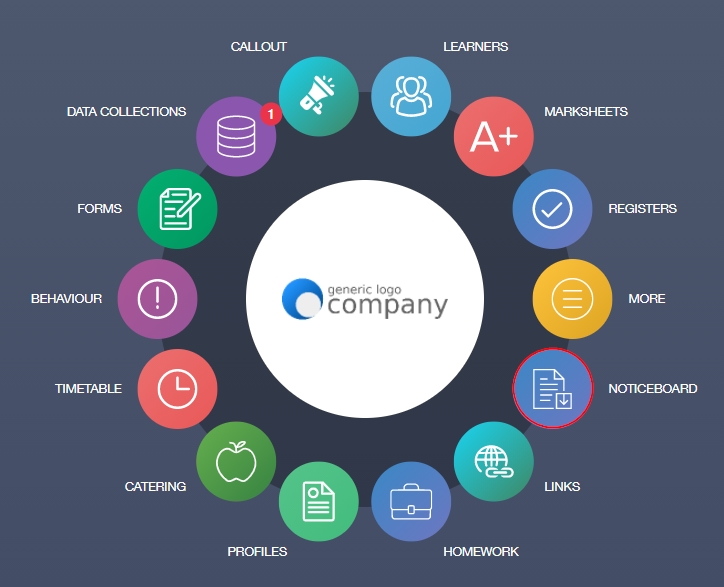
To view an article, poster or other information, click on the item to view it.
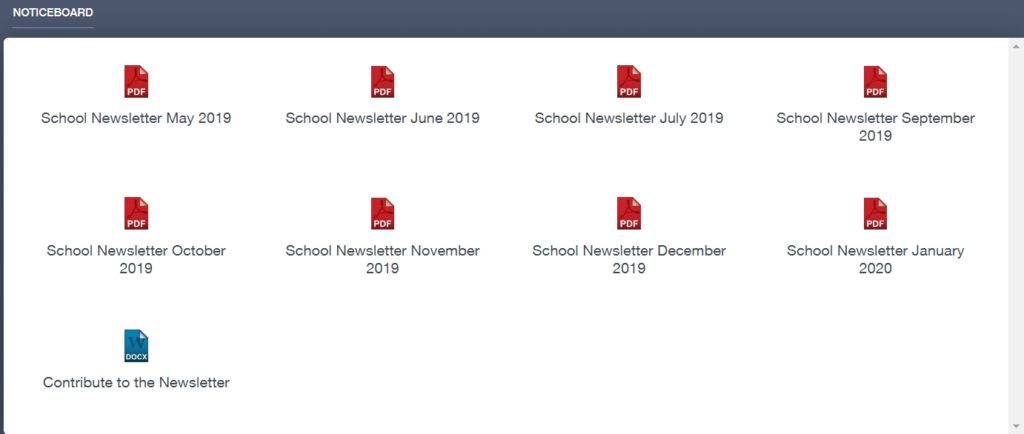
You will have access to the range of Edulink One functions— if your school has enabled them—when the new academic year begins.
