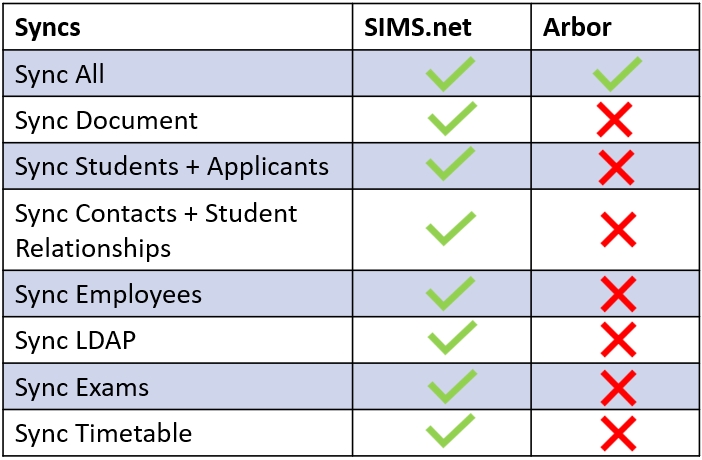A cache in Edulink One will automatically run 12 hours after the last cache is completed. If you need to pull through information before your cache is due to restart, you can run a cache refresh using one of the methods below.
To run a cache refresh, log in to Edulink One and click on the Administration settings in the cog at the top of the screen. Then, scroll to the bottom of the Welcome screen (Setup) and select one of the following buttons: Sync All, Sync Documents Only, Sync Students + Applicants, Sync Contacts + Student Relationships, Sync Employees, Sync LDAP, Sync Exams and Sync Timetable. Selecting one of the cache buttons will automatically begin a sync.
Full Sync (Arbor and SIMS)
There is more complex functionality in Edulink One that requires a full cache, e.g. timetable changes, room closure or changes, exam timetable uploads and so forth. Click Sync All to begin a full cache to pull in the required information from your MIS.
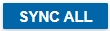
You will be notified if a cache is running, e.g. a documents cache by a message stating that a ‘cache sync in progress’. It will also tell you when it started and what type of cache it is.

However, if a cache is currently running and you need quick access to a specific sync, e.g. documents, you can click the sync you need to override a sync in progress. A message will appear asking if you would like to continue and interrupt the current sync; if you press ‘Yes’ this will force a cache and you will have your information much faster, usually in 15 minutes.

Partial Syncs (SIMS Only)
A ‘Documents Only‘ cache allows you to pull through newly added reports (e.g. student assessment reports) and linked documents (e.g. medical documentation) from your MIS.

The ‘Students + Applicants‘, ‘Contacts + Relationships‘ and ‘Employees‘ cache pulls through data relating to the different groups, whether it be adding new students or employees or updates to information required for data collection.

The ‘LDAP‘ cache will allow administrators to pull through information to Edulink One from their LDAP faster, for example, if you’ve added an email for a new member of staff that you need to pull through.
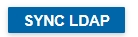
If you need to run a sync to pull in exam information, you can run ‘Sync Exams‘ which will pull in exam timetables, exam entries and related information.
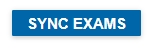
Lastly, you can run ‘Sync Timetable‘ to pull in timetable information and changes you have made in SIMS.
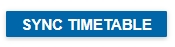
Cache Status
You can also view your cache status on the Welcome page. It will show when your last full cache has taken place and how long it has taken to run.

The status will show up as green if the last cache is ‘OK’; however, if there is an error, it will turn red and will prompt you as to what the error could be.

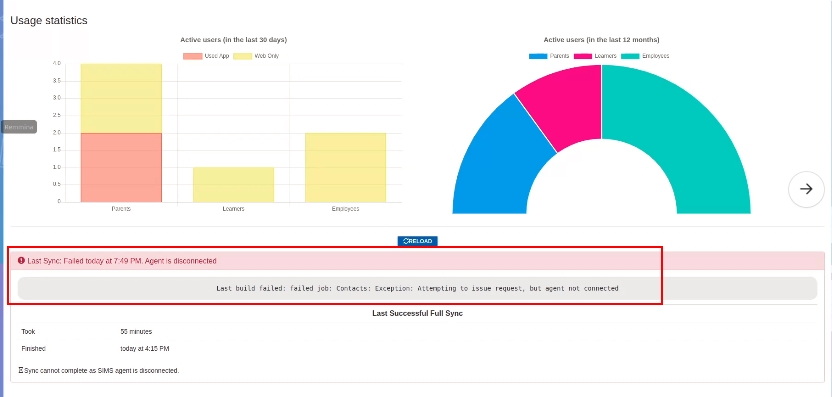
Agent Status
If your Edulink One agent is OK, no status update will show and you can continue as normal. However, if there is an issue with the agent, two possible agent status prompts will appear: yellow indicates a warning and red for a critical agent state.
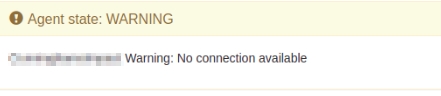
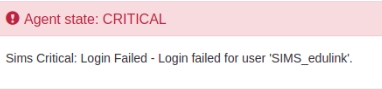
MIS Compatibility