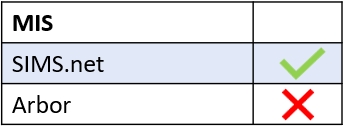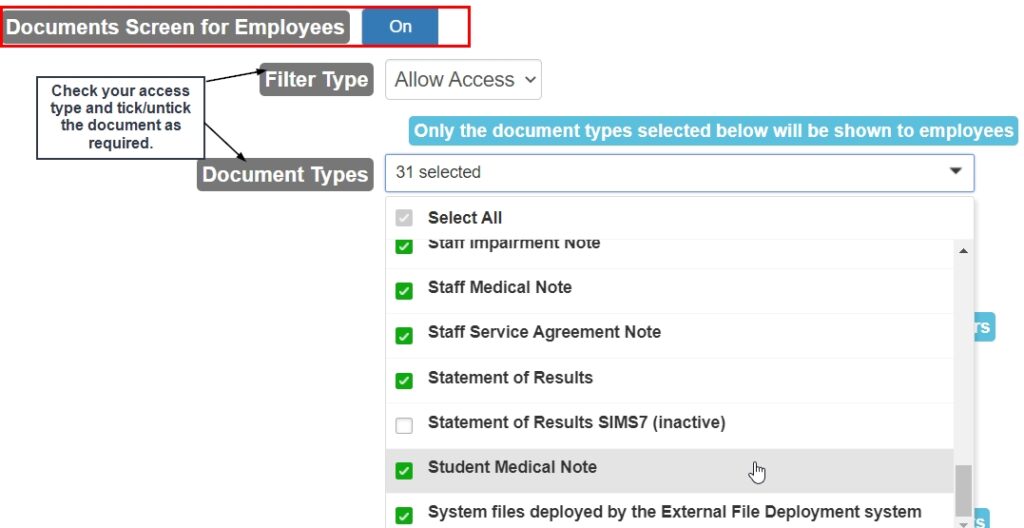Administrators can enable the medical screen in the Edulink One administration area. Firstly, go to Administration and click on the General Tab to enable the medical screen.
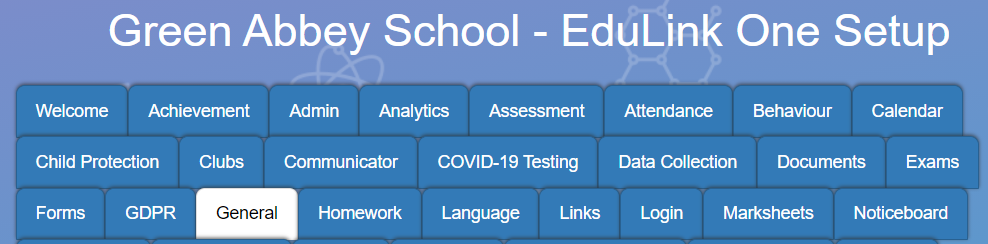
Scroll to the medical fields in the general tab and select the users you would like to enable the medical screen for. You can choose to allow all employees, parents, learners and teaching staff access to this setting. Alternatively, you can create user groups to allow specific individuals access to the medical screen.

The ‘Show medical events to’ field allows users to view medical events for individuals. Though you can allow multiple user groups to view this information, it is recommended that this field is set to employees only. Alternatively, you can create a fixed user group to allow only certain individuals access.

Medical Information in the User Interface
In the user interface, users that have access to medical information can view this in the Medical Info icon.
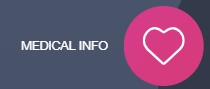
Inside the medical screen, they will be able to see if the learner has emergency consent (in loco parentis), their medical practice, medical conditions, medical notes and medical events (enabled for specific users).
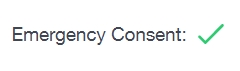
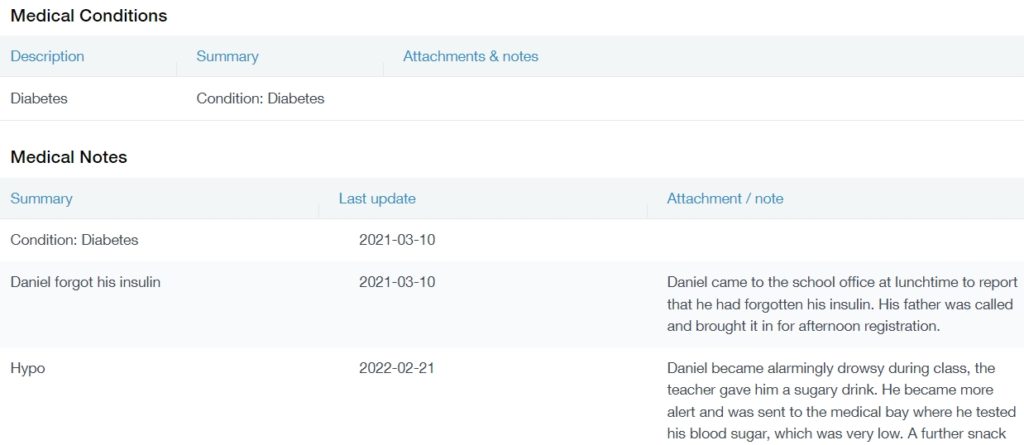

Edulink One pulls all medical information for a learner from the MIS.
Updating Medical Information
Parents can update medical information for their children using the Update Information icon.
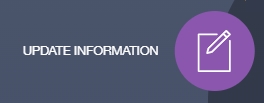
Here, parents can select their child’s profile to edit their personal information, including medical details.
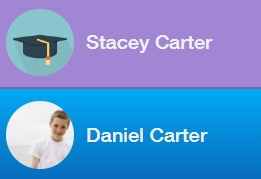
To do this in the app, parents should go to their Update Information icon and select it. To update their child’s profile, parents need to click on the arrows beside their profile name. This is the ‘switch profile‘ button.
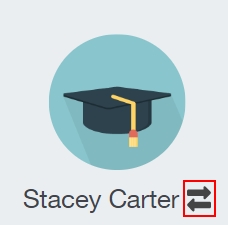
Select your child’s profile from the menu.
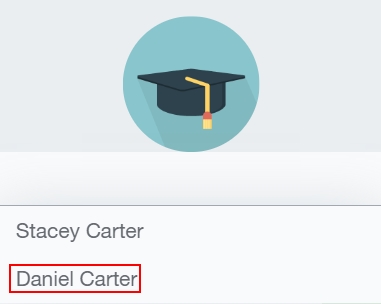
In both the app and computer-based versions of Edulink One, you can update your child’s medical practice, medical conditions and disabilities.
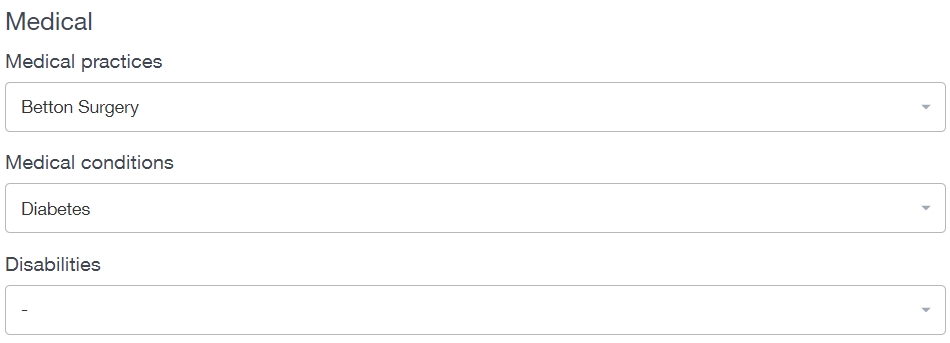
Click ‘Save‘ to update your child’s profile. The changes to medical information will be reviewed by data collection administrators before being accepted.
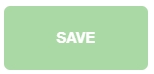
Medical Changes in the MIS
Certain medical information can only be updated in your school’s MIS.
Emergency consent for learners’ medical needs requires manual updating in the MIS. Edulink One will update the emergency consent in the medical info icon once a cache completes. If a child has emergency consent, parents will see a green check and if they don’t parents will see a red X. Parents that would like to provide emergency consent should contact their school so they can update their MIS.
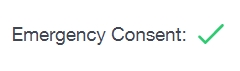
Additionally, authorised individuals must update medical notes and events in the school’s MIS. Once a cache completes, any new medical notes or events will be updated in Edulink One.
MIS Compatibility