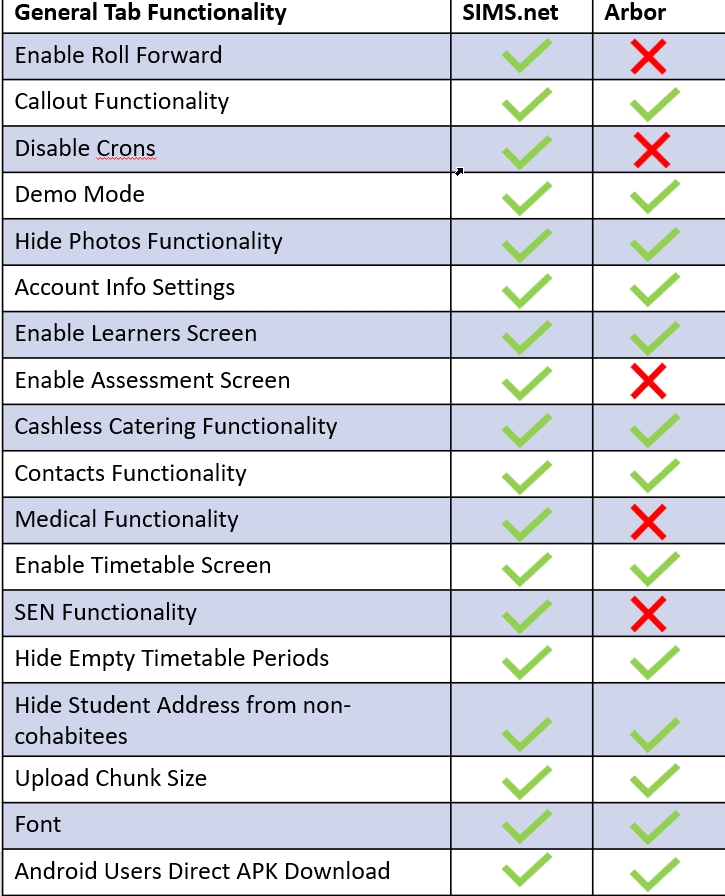The General tab in Edulink One controls different functions on the user interface. Setting up the General tab will give you access to them, e.g. callout, and in many instances, display a separate icon for them.
Log in to your Edulink One app or website and click on the administration settings in the cog at the top left of your screen. Locate the General tab and click to begin,
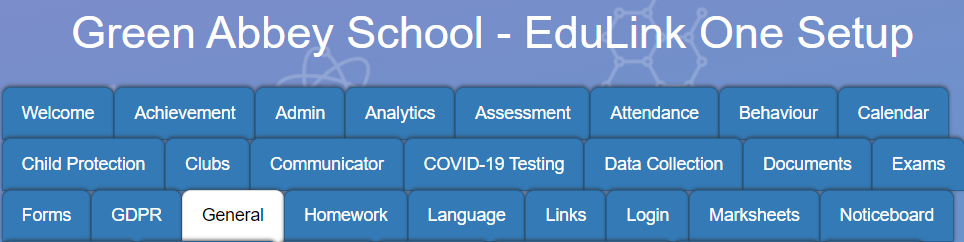
In addition, there are other details included in ‘General’ that control important pre-sets, like font and medical information.
Enable Roll Forward Settings
Enable Roll Forward sets the effective date in Edulink to the next academic year (September), regardless of the current date. Teachers will have access to timetables, registers and room bookings, which will help them plan for September.
If you do not want the timetable to be visible until the new academic year, you can remove access through the settings in the General tab. Untick the groups that you do not want to see the timetable in Enable Timetable screen for settings.

Callout Settings
Secondly, among the first settings in the General Tab is to enable the Callout function.
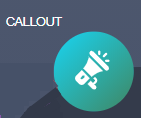
The callout settings are located below Enable Roll Forward in the General tab.

The Enable Employee Callout allows the callout function to be enabled for employees. This appears as the Callout icon on the homepage.

If the ‘Email Callout setting’ is turned ON, Edulink One will email your callout responders when a callout is generated.

Select authorised Responders (employees) able to respond to callouts by ticking the relevant individuals from the dropdown menu.

Disable Crons
Crons are scheduled tasks performed in the background, only turn on if necessary and it is always best to check with support before doing so.

Demo Mode
Turn on demo mode if you need to run tests in Edulink One without writing back to SIMS.
When on, this lets you set a demo date for when you are using the demo. Using demo mode allows you to dabble with the system and learn how it works. It proceeds exactly like the fully functioning Edulink One but without the writebacks.

Hide Photos
The Hide Employees photos for field allows you to select the names of the employees who want their photos hidden, e.g. in emails. Alternatively, select ‘All’ to hide all employee photos.

The Hide Learner photos for field allows you to hide all learner photos by ticking the ‘All’ box, or you can hide photos by creating a fixed user group, e.g. no photo permissions group.

Enable Accounts Info Screen
This setting controls which user groups can view account information, including data like address, telephone number and email address. The information will be related to their unique account. You can select all employees, teaching staff, learners and parents. Moreover, instead of the groups above, you could also select fixed groups set up in the User Groups tab.

Hide Account Info Fields allows you to select various fields that you want to remain invisible to the user. Tick the fields you do not want visible.
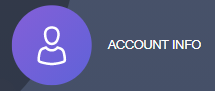
Enable Learners Screen
‘Enable Learners screen for’ only enables the learners’ screens for employee groups, as access to all student information must be confidential.
You can select all employees, just teaching staff or you can also choose from fixed groups created in User Groups.

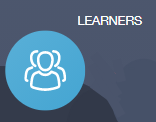
Enable Assessment Screen
This setting controls which user groups can see the assessment screen. Select the user groups from All Employees, Teaching Staff, Learners and Parents. You can also select fixed user groups that you can create in the User Groups tab.

Cashless Catering Setting
‘Enable Cashless Catering screen for’ allows certain user groups access to the Cashless Catering function in Edulink One.

Furthermore, the Catering icon on the main homepage lets you see your current balance and your transactions, listing what you have eaten from the canteen.
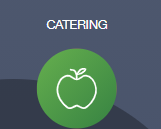
Enable Contacts Screen
This setting controls which users have access to contact information.

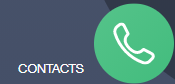
The information included in Contacts involves parents, address(es), email, phone number, court order and parental priority.
Medical Screen
The ‘Enable Medical screen for‘ section of the General tab setup allows certain groups access to medical information regarding a student.
In the event of a medical episode, the ‘Show medical events to’ setting controls which users can view medical events that have occurred.

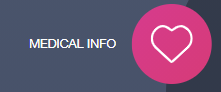
Enable Timetable Screen
After the medical information settings, the ‘Enable Timetable screen for’ settings appears.
This setting allows you to choose which groups can view the timetable. You can select all employees, teaching staff, learners and parents. Tick all that apply.

SEN Settings
The SEN settings are located after the ‘Enable Timetable screen for‘. There are several that need configuration before use.
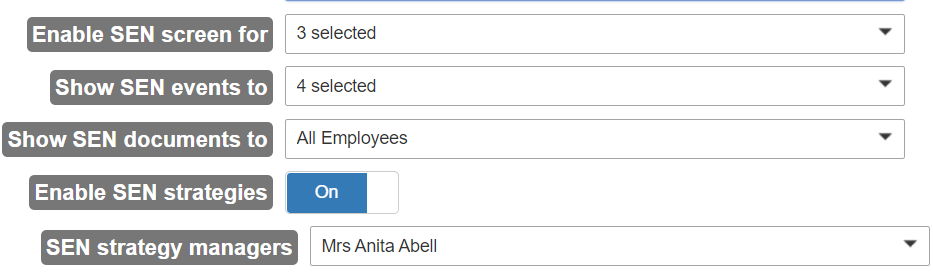
Enable SEN screen for: Allows you to select which groups can access the SEN screen.


‘Show SEN events to‘ controls who can see SEN events (which are first recorded in SIMS). These events could range from an incident to an appointment, such as occupational therapy.

Enable SEN strategies: Enables the SEN strategies visible in registers under the SEN details and also in the learner’s SEN menu.

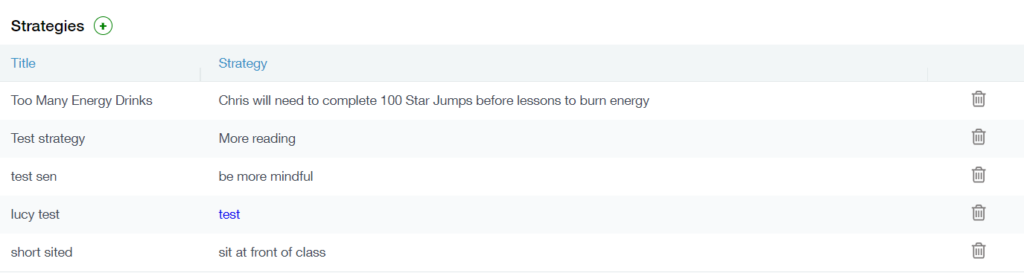
SEN Strategy managers: Employees who are authorised to record SEN strategies. The strategies recorded are not written back to SIMS and are stored in Edulink One. Strategies can be added using the + button and deleted using the bin icon.

Hide Empty Timetable Periods
Allows schools that are running multiple timetables, e.g. a primary and a secondary schedule, to block individuals from seeing empty timetable periods. For example, secondary schools won’t see the primary timetable and vice versa.

Hide Student Address From Non-Cohabitees
If enabled, parents can only see learner addresses if they share the same address.

This was created if one parent would like to hide a new address from the other when there is no court order in place.
Other General Settings
Lastly, the end of the General tab settings includes a few aspects related to uploads and font appearance.
The default setting for Upload Chunksize is 100 KB, and it is recommended that this setting remains. Currently, Edulink One has set the editor’s default font for all communication as Helvetica. You can select another font for your school’s communication here.
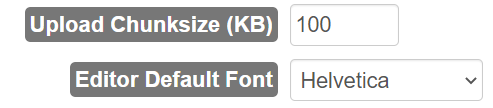
Save Your Settings
When the configuration of the General tab is complete, press the Save button at the bottom of the screen.

MIS Compatibility