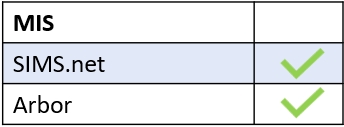Modify and clone archived forms in Edulink One by selecting the Archived tab in forms. If you want to add a form to the archive, read the following article about archiving forms.
Log in to Edulink One and click on the Forms icon to access the Archived tab in the forms window.
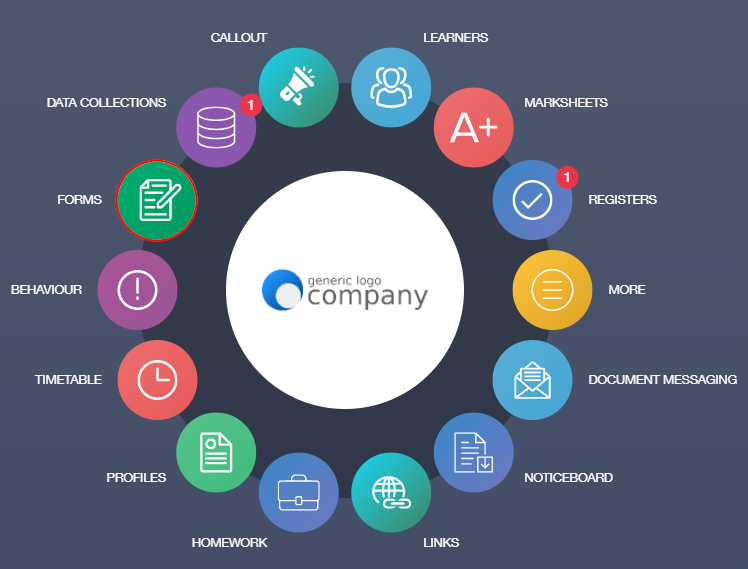
The Archived tab is the middle tab located at the top of the forms window. Click on the tab to view all of your archived forms.

Modifying a Form
To view the content of a form, click the Modify icon.

The modify window will appear where you can make changes to the form. You can choose to modify the name, dates and times and various form fields, such as subheading, paragraph choice, email and text.
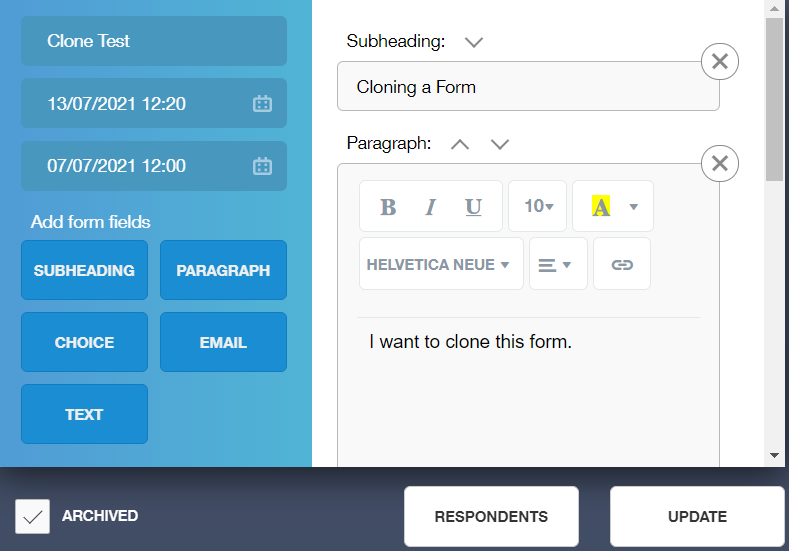
Furthermore, you can modify respondents if you wish by clicking the Respondents button.
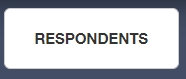
Select the fields you would like to modify from, Learner name for an individual learner, or select the Year, Form, Class, Gender, SIMS Groups, Groups, House, Current or Applicant learners.

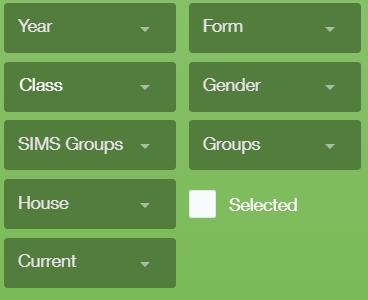
Alternatively, select an image of a learner or learners that you would like to respond to the form. In the instance that you would like to select a small group of learners, you can use the filter to narrow the search fields, then select the learners from their images and tick the Selected box.
Click Done when you have modified the respondents of the form.
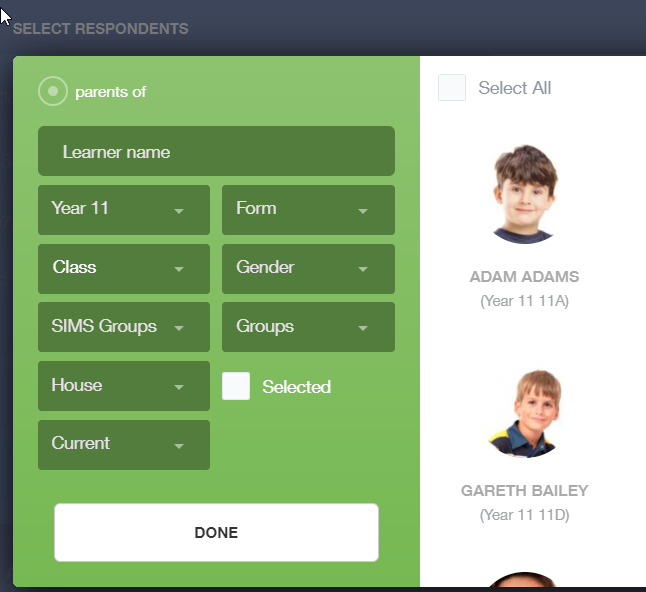
You will return to the main modification window. Click Update to update the changes to the form.
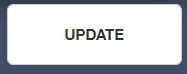
Cloning an Archived Form
To clone an archived form, follow the same login process as above and click the Clone icon in the Archived tab.

The form will ask you to select an Available From date and time. Simply select the date and time you would like the form available and click the Clone button.
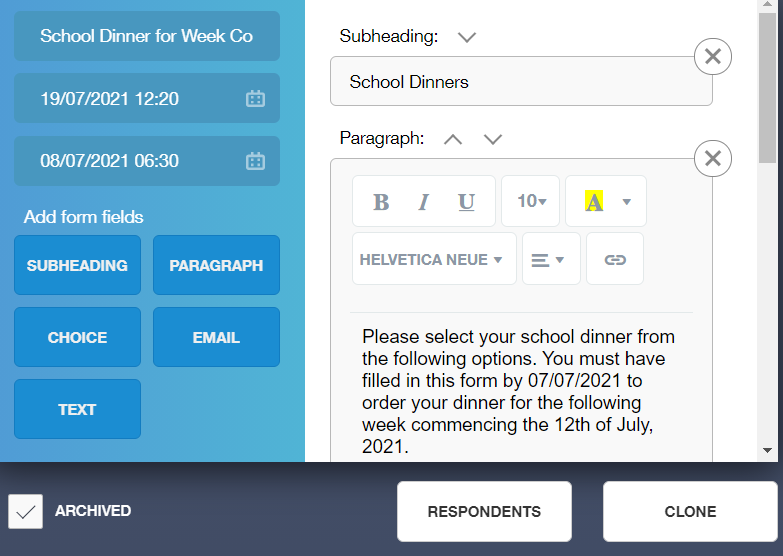
Once you have clicked the clone button, the cloned form will appear in the Active section of the table. Modify the form with your changes using the same method for cloning an active form.
Viewing, Modifying, Cloning and Completing Forms Video
MIS Compatibility