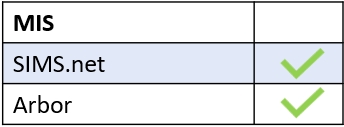Learners have the same capacity to fill in a form on Edulink One as employees and parents. Once logged in to Edulink One, students are alerted to a new form when the Forms icon has a red circle next to it. The red circle also details the number of forms the learner must complete in white.
Learners must click the Forms icon to view the form.
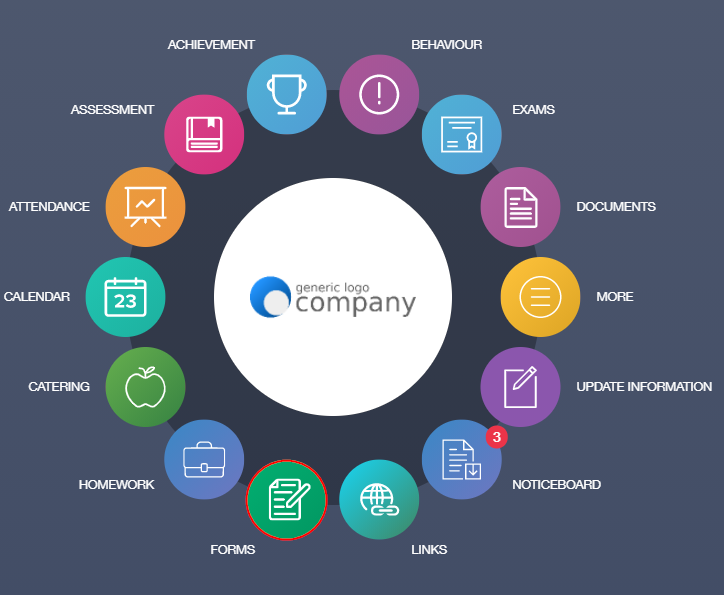
Next, learners must click on the form that they need to fill in. They can tell it is incomplete by the X under the Completed column of the table.

After completing the form, learners must click submit to save their choices. A green ‘Success’ message appears to indicate a successful submission.
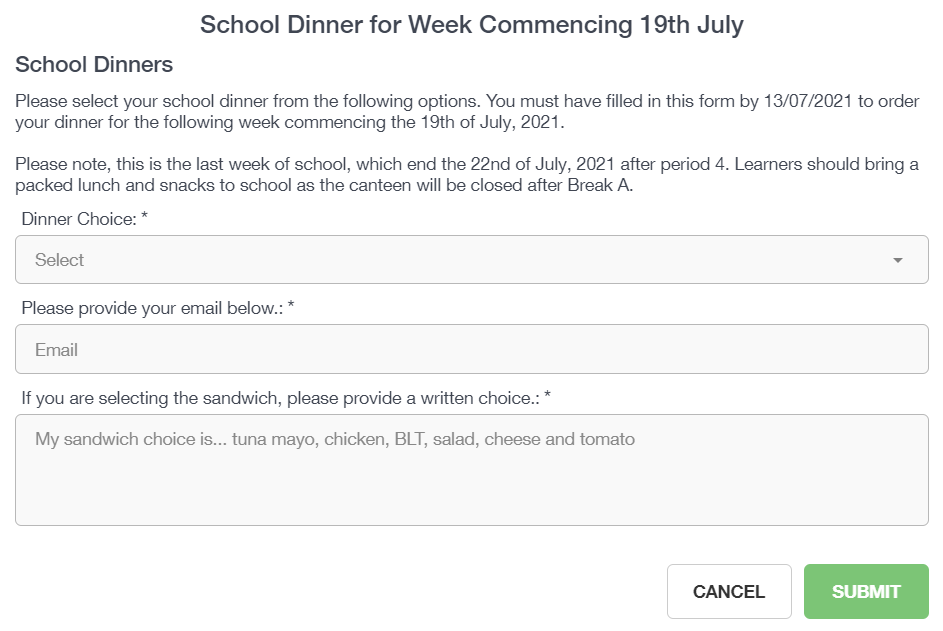
The green checkmark under completed shows a successful submission.
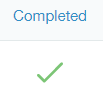
Viewing Learner Submissions (employees and managers)
Managers and employees who created the form can view submissions on the Active tab of forms. To view a form, they must click the orange View button, this also indicates the number of forms that have been submitted.

Lastly, managers or form creators can export the learner forms by pressing the Export button, which will convert the file to .csv or they can choose to delete the form. If you delete a form, a learner can redo it if there is an error.
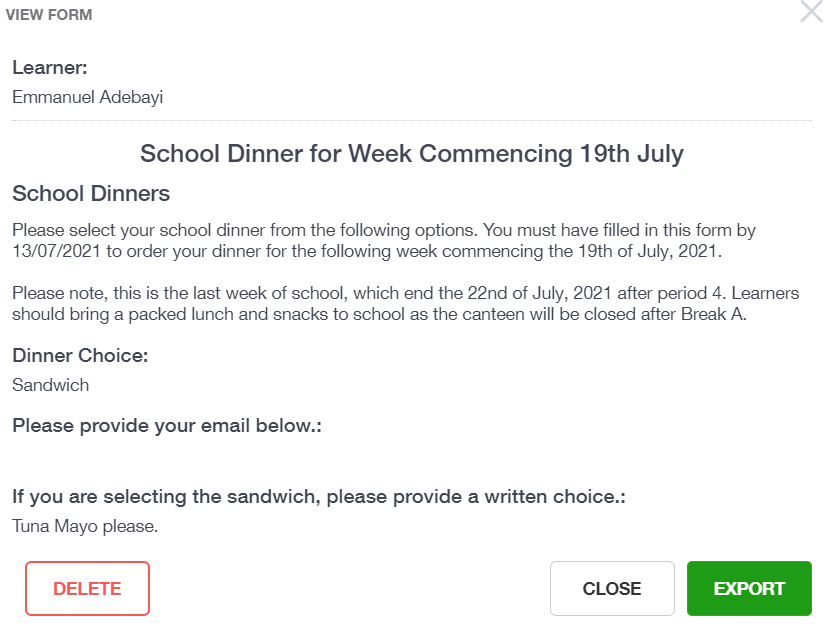
The responses to the form appear in the table at the top and no responses are below. The .csv file is customisable and printable.

To return to the main Edulink One menu, learners must press the back arrow on the Forms icon.
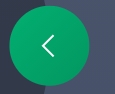
MIS Compatibility