If you are a parent and need to send a message to a teacher, log in to Edulink One and click on your Messages icon at the bottom of your screen. The icon for the app version is located at the top of your mobile screen.
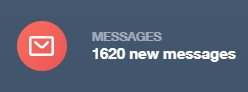
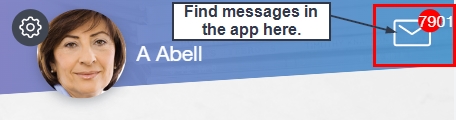
Once your screen opens, you will see the messages you have received regarding your child. Above this, is the New Message button. Click on it to begin.
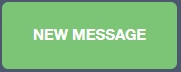
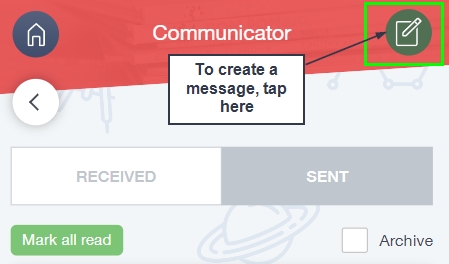
Selecting Your Child
If you have more than one child at the school, select which child your message is regarding.
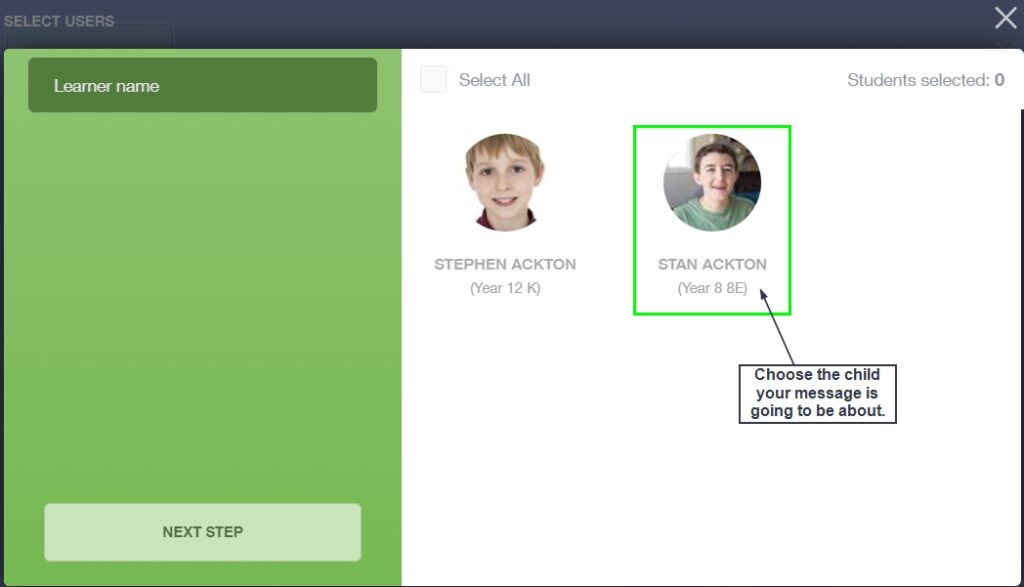
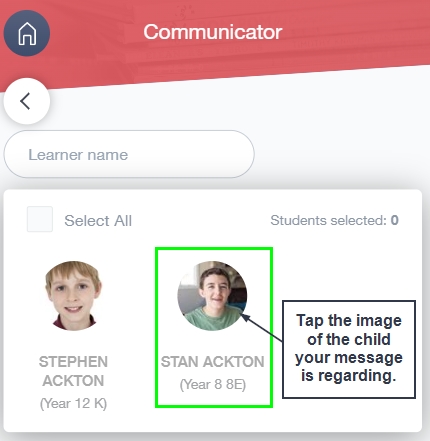
Selecting Your Recipient
Next, choose the person/ people you wish to email the message to (this changes from school to school depending on how it has been set up). For parents, you will usually have the ability to email your child(ren)’s teachers, form tutor, head of year or head of house (depending on your school).
Select who you want to email at the top, e.g. if it is a teacher select ‘Teachers’.
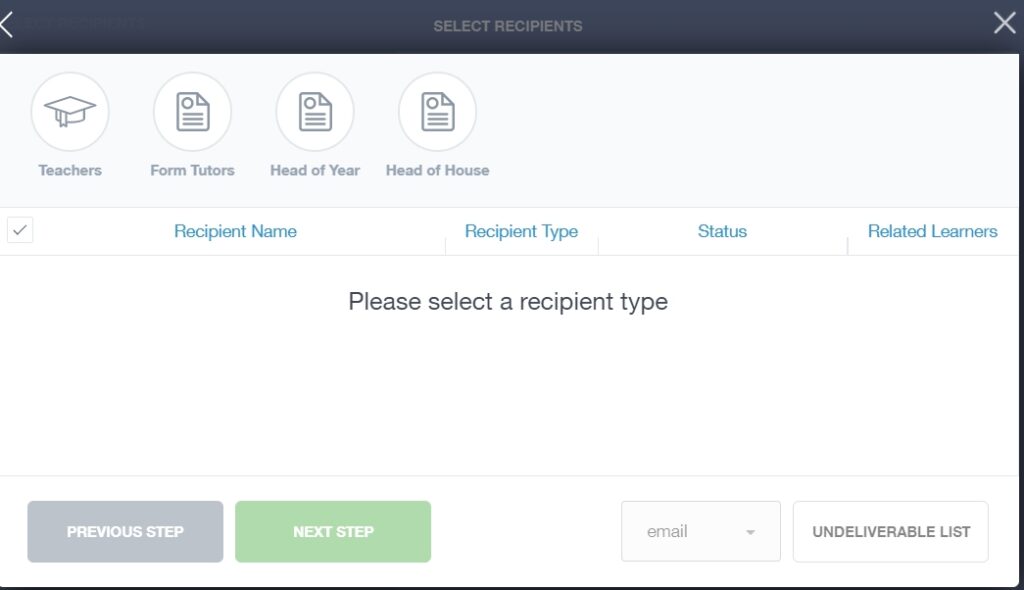
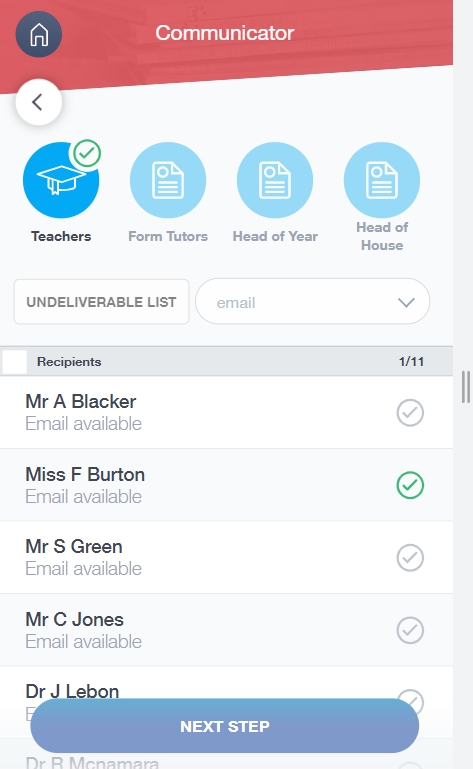
A list of all your child’s teachers will appear. If you want to email all teachers, leave the box at the top of the table ticked. However, if you only want to email one or a few teachers, just untick the box and it will remove all the teachers.
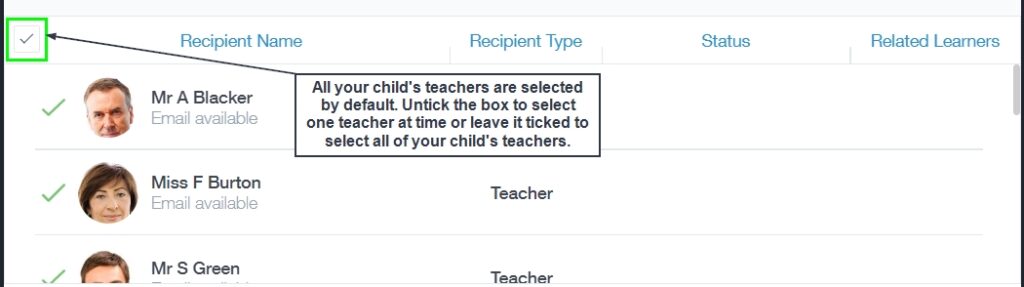
Then, add the teachers you want back in by clicking the X beside their name. It will turn to a green checkmark, meaning that this is the teacher you will be messaging. You can follow these same steps using the app version.
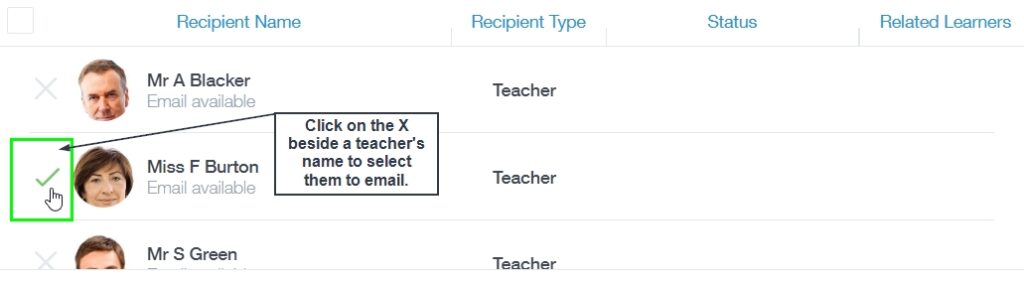
When you are done selecting the teachers you wish to message, click ‘Next Step’.
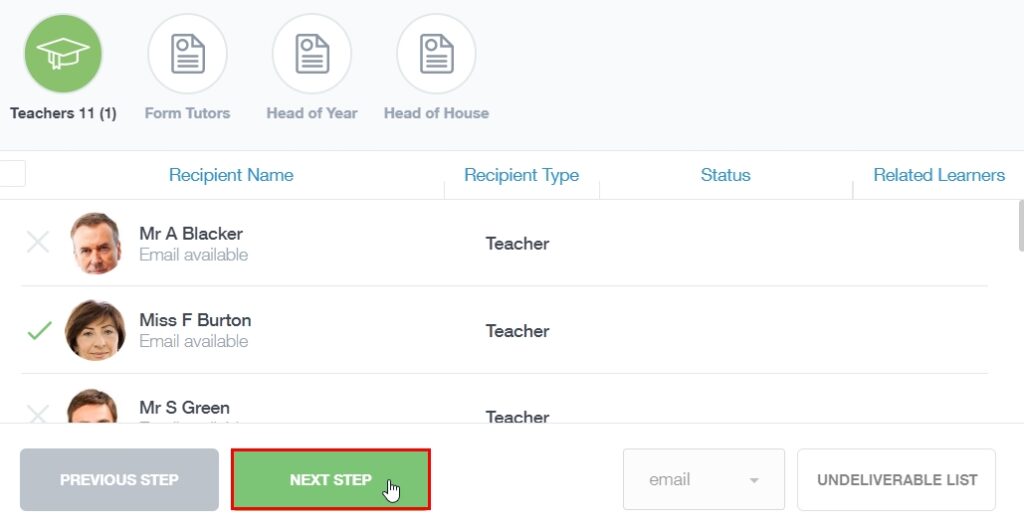
Writing Your Message
Write a message subject title and write your message in the box. You can customise it and add attachments using the paperclip icon at the bottom of the screen.
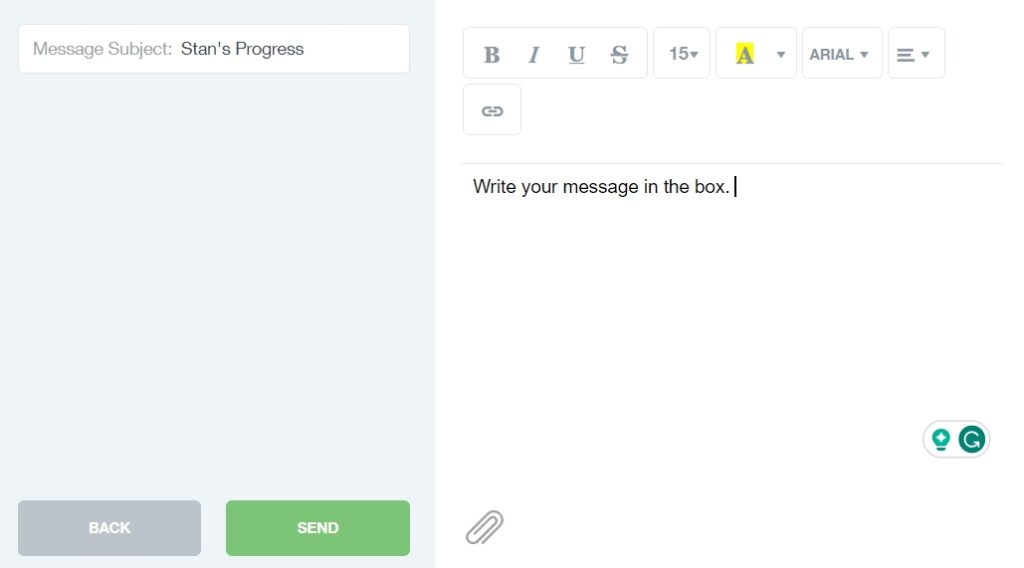
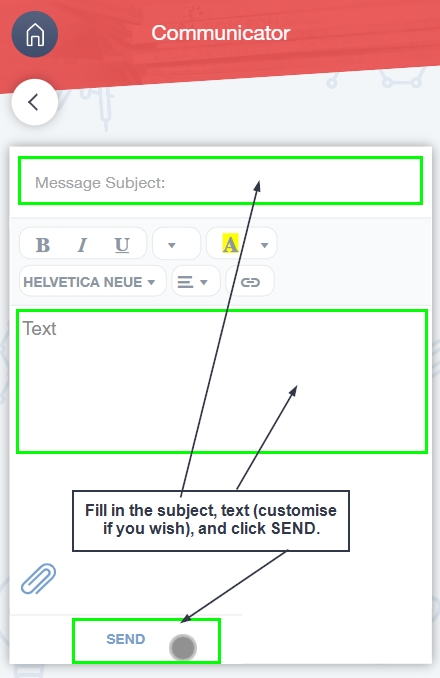
When you have finished writing your message or adding anything you need to, e.g. an attached medical note, click ‘Send’.
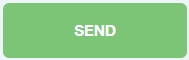
You will return to your Messages where you can exit and log out if you wish.
