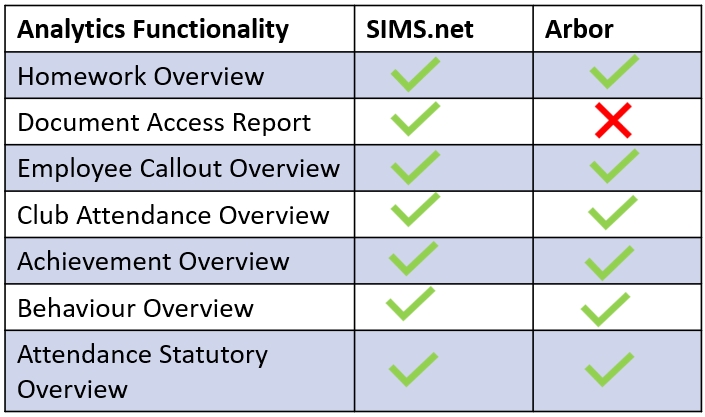To set up your Analytics tab, log in to Edulink One and locate the administration settings in the top left of your screen. This is an employee-only function in Edulink One.
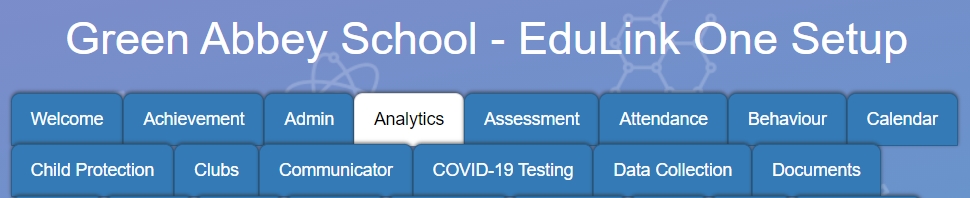
Click on the tab to enter the setup for Analytics.
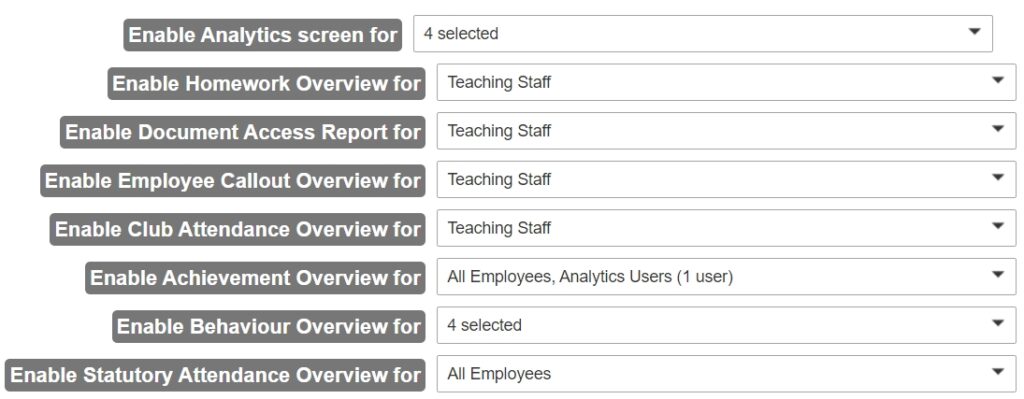
Enable Analytics screen for: Select the group(s) you would like to enable the Analytics icon for.

Enable Homework Overview for: This allows you to view the number of homework items set over time for a department. It might be useful to limit this data to SLT so they can share this with staff when needed.

Enable Document Access Report for: Views which users have accessed a document. This is a valuable feature to see whether learners and parents have accessed reports or other necessary documentation. Moreover, it is useful to see whether an employee has viewed an important document that requires filling in.

Enable Employee Callout Overview for: Allows users to view numbers on the number of callouts made by individual staff members, as well as the number of responses. This is an area that could be considered confidential, and you should limit access to a fixed group, such as SLT.
To create a fixed user group, use the User Groups tab in the administration settings.

Enable Club Attendance Overview: This setting allows you to view the number of sessions learners have attended for all school clubs. You can narrow your search requirements to year groups, houses and more in the user interface.

Enable Achievement Overview for: This setting allows you to produce a report of achievement points or records for different pupil groups (e.g. PP, EAL, Gender) etc… You can also filter these reports and group them by week or month. You can select up to 3 fields to group by. There are also optional filters to exclude/include certain data.

Enable Behaviour Overview for: This setting works the same way as Achievement Overview, except it produces a report for behaviour analytics based on behaviour points or records, depending on your selection. You can also group by up to 3 sets of data and use the optional filters to exclude/ include anything you don’t need.

Once your configuration is complete, click the Save button at the bottom of the screen.
Enable Statutory Attendance Overview for: This setting produces a report on statutory attendance for your school, based on the data selected within the filters. You can group by up to 3 sets of data and include optional filters to exclude/include data as required. You can export the data for graphs or other purposes.

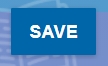
MIS Compatibility