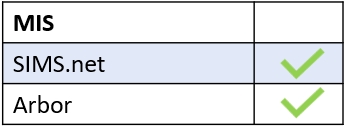The ‘Attendance Statutory Overview’ report in Analytics, allows staff to view information on statutory attendance. Attendance data is pulled from your school’s MIS.
Log in to Edulink One and click on the Analytics icon to begin.
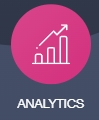
Select ‘Attendance Statutory Overview’ from the Report dropdown menu.
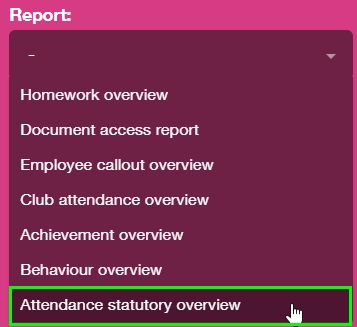
The report screen contains a date range, a ‘Group By’ filter and ‘Optional’ filters. The data will be displayed on the right.
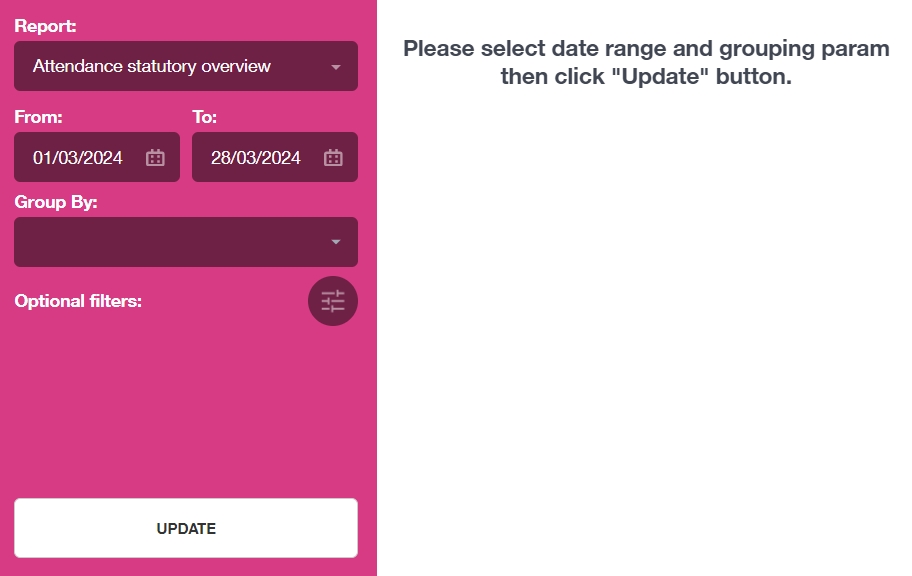
Choose the date range you want to run the report for. This will pull all the data from the period selected.
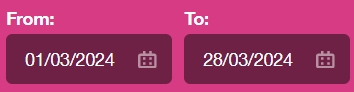
Group By Filter
The ‘Group By’ filter allows you to select the data on which to base your ‘Attendance Statutory Overview Report’ analysis.
You can select from the following:
Boarder
EAL
Ethinicity Id
Form Group
FSM
Gender
Has medical condition
House Group
In Care
PP
SEN Status
Student
Year Group
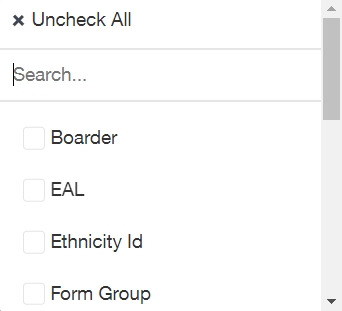
Optional Filters
After selecting the data to ‘Group By’, you can choose ‘Optional’ filters to exclude records from the data set within the date range. For example, if you only want to look at the records for Pupil Premium learners within a group (e.g. FSM, Medical Condition), you would choose ‘Yes’ to ‘Pupil Premium’ Optional filter.
The optional filters you can select are:
Students
Gender
Form
Year
House
Ethnicity
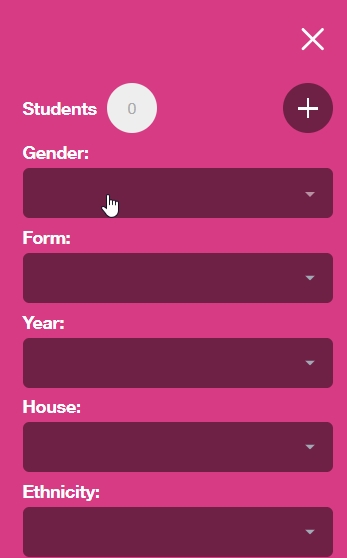
You can also filter by:
Pupil Premium
EAL
Free School Meals
Is in care
Has medical condition
Is SEN
Boarder
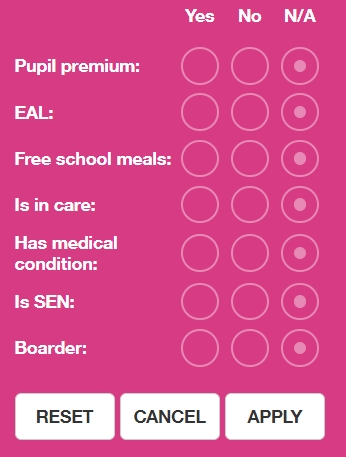
When you have finished, click Apply. Alternatively, you can reset or cancel the filters.
Click ‘Update‘ and a table of attendance figures will be generated. This is broken down into Present, Absent, Missing, Total Possible attendance and the Present Percent figures.
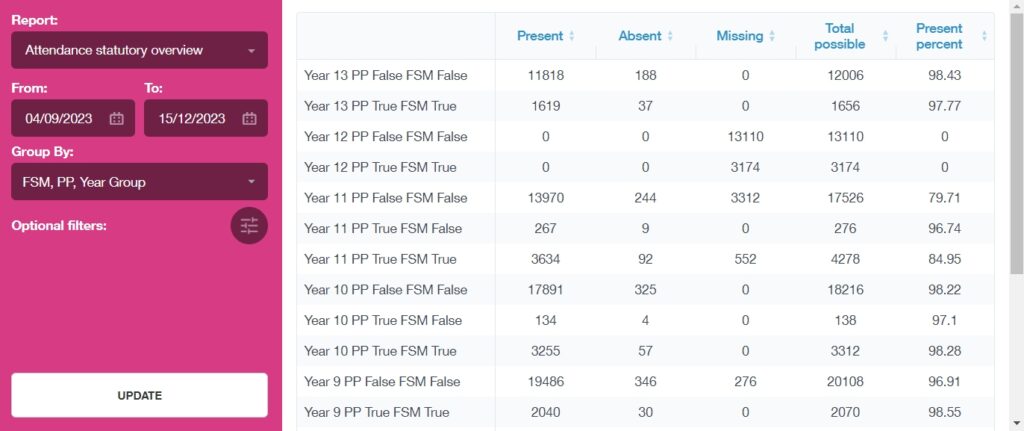
The data inputted into the report can be exported at the top of the window. Click ‘Export‘ to open a .csv file of the data.
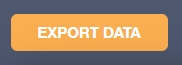


You can manipulate the data within the .csv file to create records and graphs.
Within the export, ‘Statistical Present’, if true, means the student was present and ‘Statistical Possible Attendance’, if true, means that the student was expected to attend.
MIS Compatibility