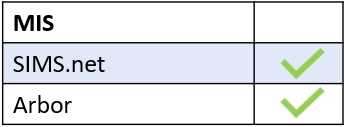If your primary school is not using a Lesson Monitor or a timetable, then you will need to set up a Parents’ Evening in a slightly different way to secondary schools.
To create a parents’ evening, managers should go to the Parents’ Evening icon in their Edulink One user interface.
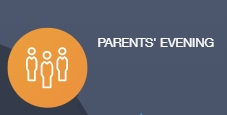
Creating the Event
Select the ‘Add Event’ button to begin.
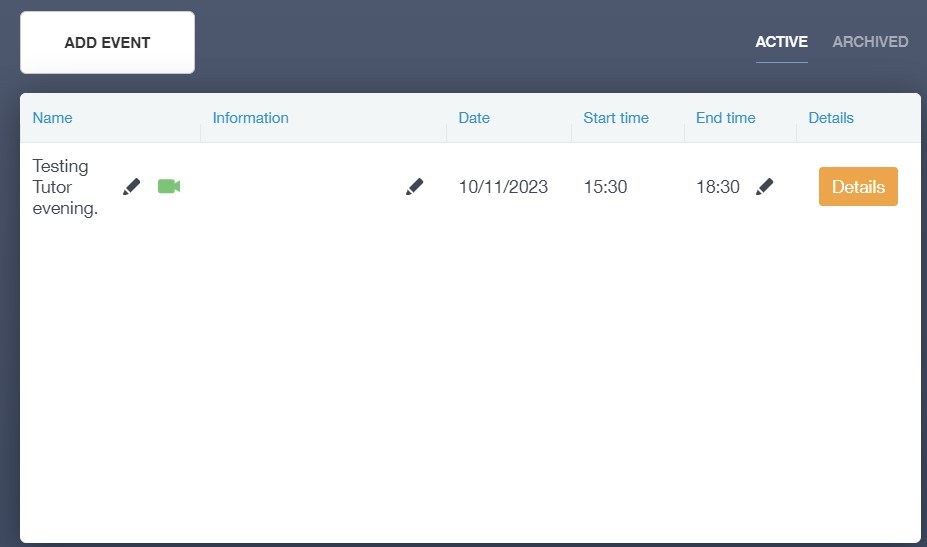
Provide a name for the parents’ evening. You can also fill in additional information if necessary.
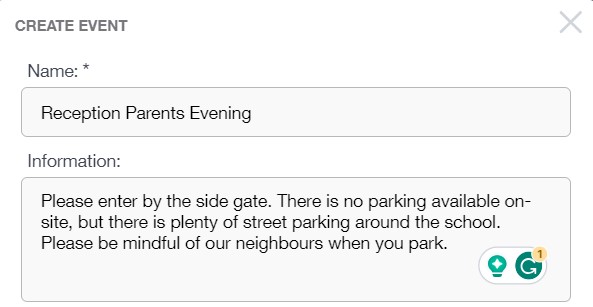
Next, add the date and time of your parents’ evening.

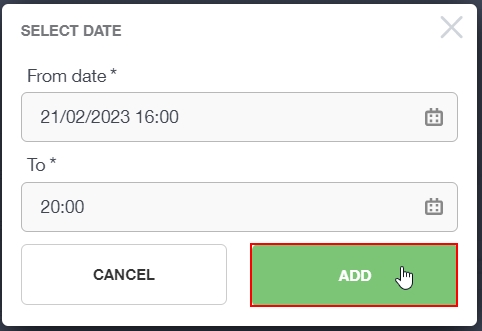
Select the date you would like bookings to be available to parents. You can choose whether you would like to have a ‘closed to’ date as well.
Include a slot duration for bookings, e.g. 5 minutes. You can also select an interval here if you had multiple teachers participating in a parents’ evening, but if this is irrelevant, write 0.
Additionally, you can choose to cap parent bookings using the ‘Max Parent Bookings’ field, meaning parents will only be able to make a certain number of bookings at any one event.
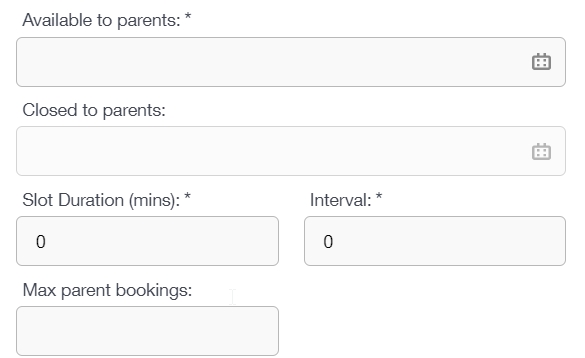
Next, you need to add a learner to your event. It is important to note that learners added here will not appear in your event unless you have a timetable. If you add one learner here to create the event, that will be sufficient because you will need to manually add all of the learners at a later stage.
You can use the fields to find an appropriate learner to add, though they will not appear in the created event yet.

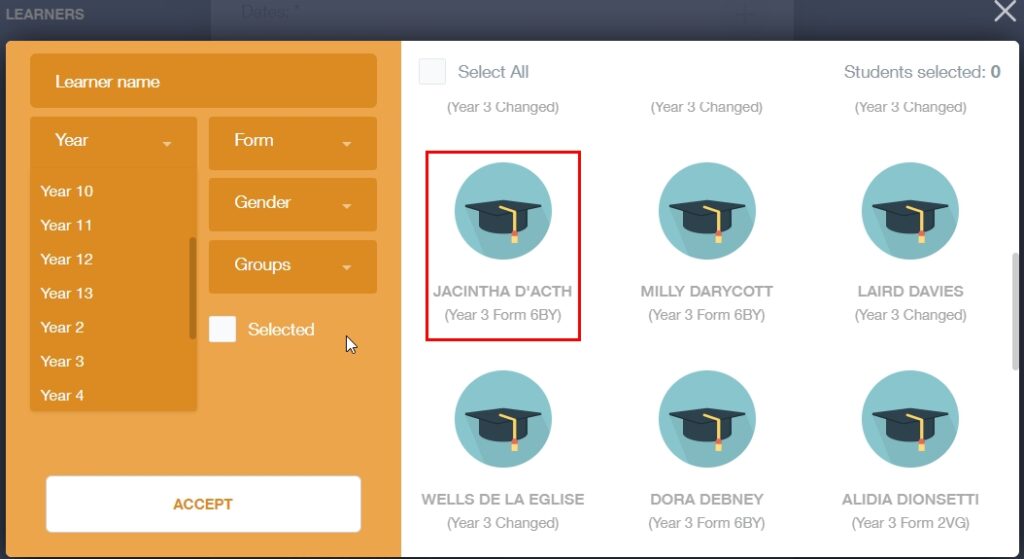
Lastly, select whether you would like the parents’ evening to be a video conference, if it should include form tutors, or if you would like to prevent parents from making consecutive bookings (two bookings in a row). Apart from video conferencing, the latter fields may not apply to a primary or individual event.
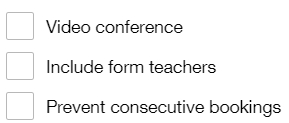
Click ‘Next Step’.

If you are a primary school, you may not see any subjects in this section, but if you do, untick the subject before selecting ‘Create’.
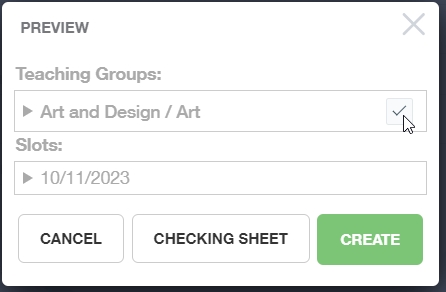

After creating the initial event, it will appear in the Parents’ Evening events window.
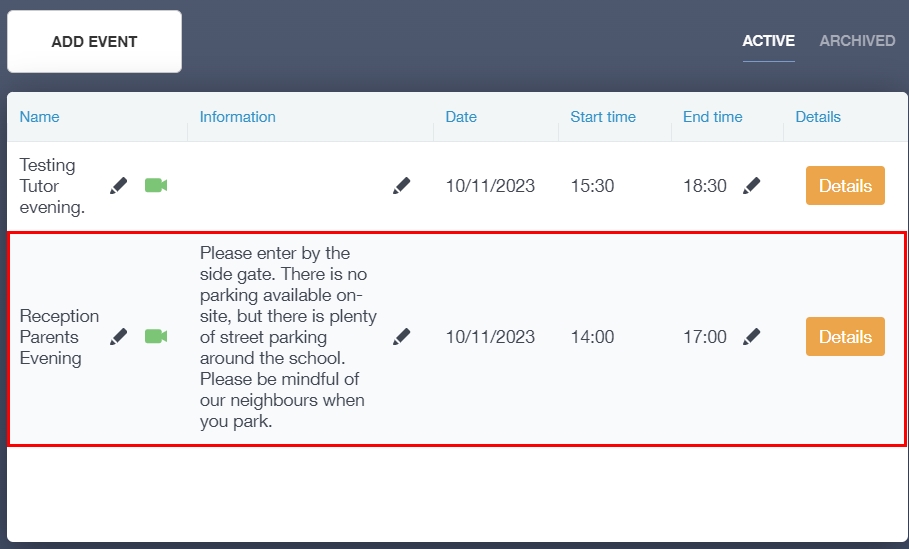
Adding Teachers to the Parents’ Evening
To add teachers and students to a parents’ evening, you need to click the ‘Details‘ button on the parents’ evening you created.

Next, you need to add a teacher (teachers) to the event. Click on the + button next to ‘Teachers’ to start.
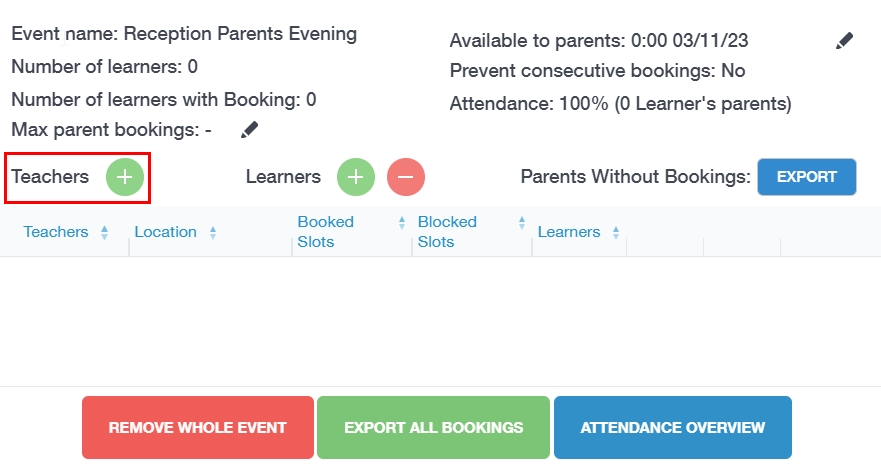
Select a teacher by searching their name or scrolling to find them. Select the teacher’s image once you find the teacher you need and click ‘Add‘.
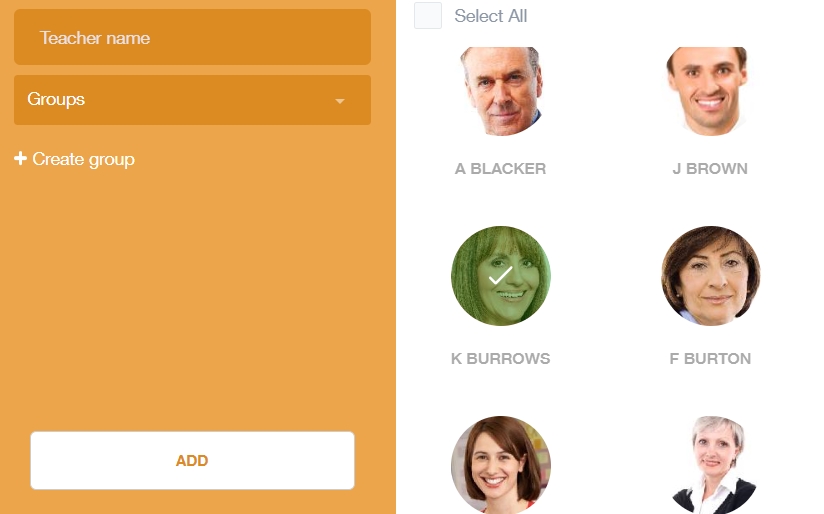
The table will be updated with the relevant teacher (teachers).
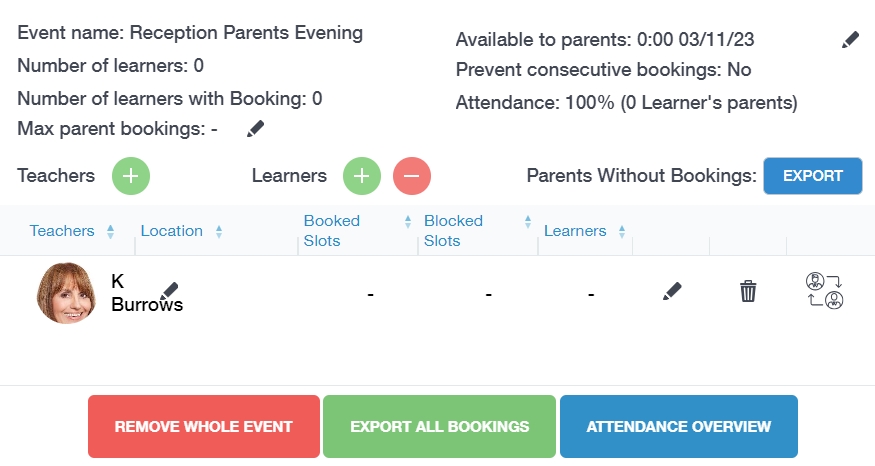
Adding Students to the Parents’ Evening
Once you have added the teacher to the parents’ evening, click the pen icon under the ‘Learners’ column to add students.
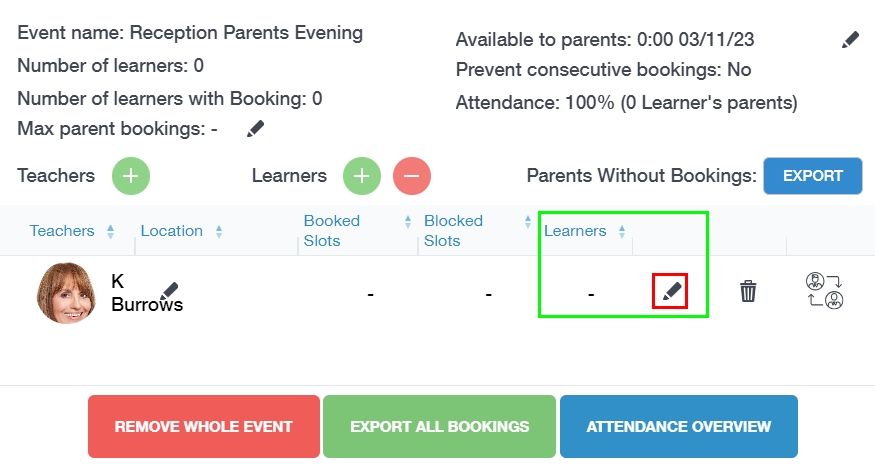
You can use the filters to help narrow your search, e.g. Year 2. Click on the images of the students you would like to include, you can select all students in a filter by ticking the ‘Select All’ box. Click ‘Save’ once you have added your pupils.
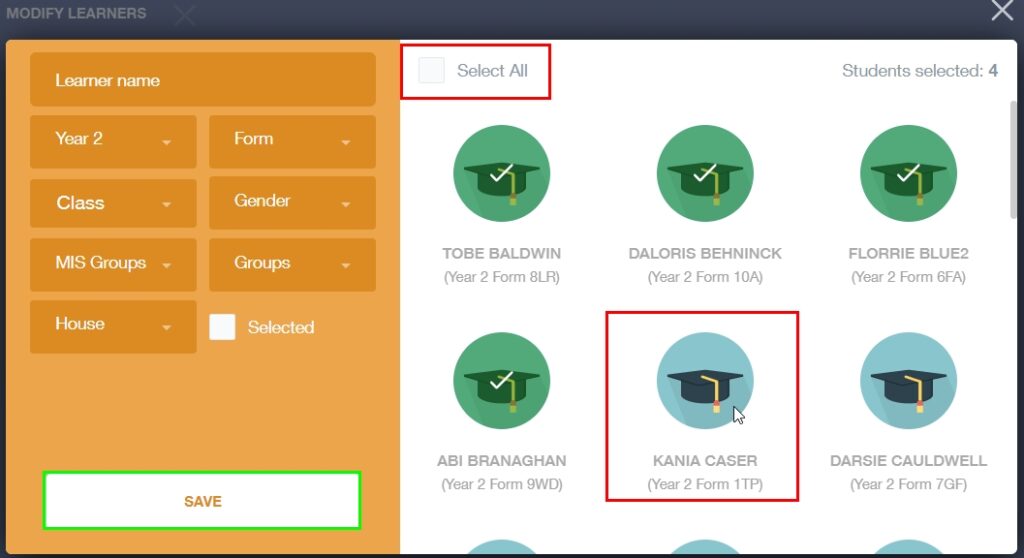
Next, you need to write a subject in the box, for example, Year 2. If you are creating a parents’ parents evening for an individual reason, like a SEND evening, you could put SEND Meeting as the subject, for instance. Click ‘Update Learners‘ to add them to your parents’ evening.
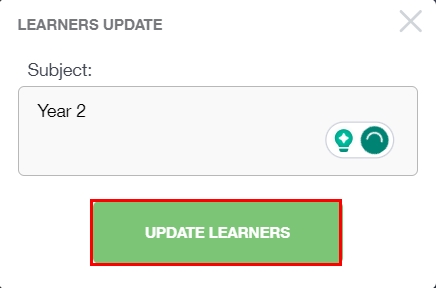
The learners added to the parents’ evening will appear for the teacher selected.
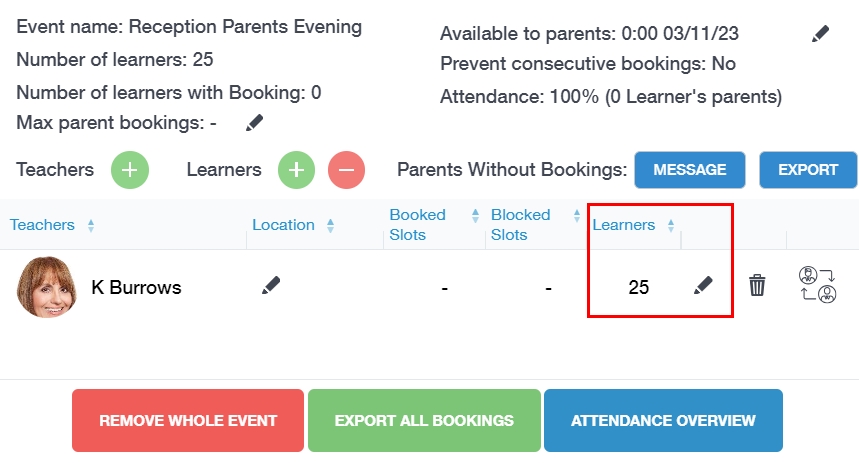
Parents will now be able to log in to their accounts and book a parents’ evening appointment for their children.
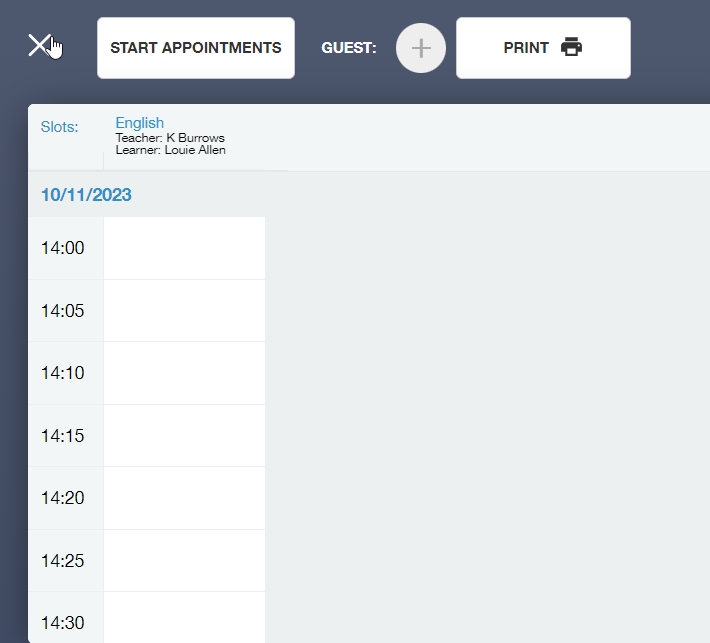
MIS Compatibility