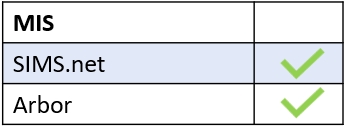Teachers can view your bookings for Parents’ Evening or book appointments on their Learners’/ Parents’ behalf by logging in to your Edulink One account.
Viewing Your Appointments
Teachers must log in to Edulink One (either on the desktop/browser version or the app). If they are downloading the app for the first time, then they can use the school ID or they can use the school postcode to access the Edulink One login screen.
Log in using the username and password provided by your school’s Edulink One Administrator. If the teacher can’t remember your password, they can reset their password by following the instructions in the article How do I reset my password?
Select the Parents’ Evening button to view and book appointments.
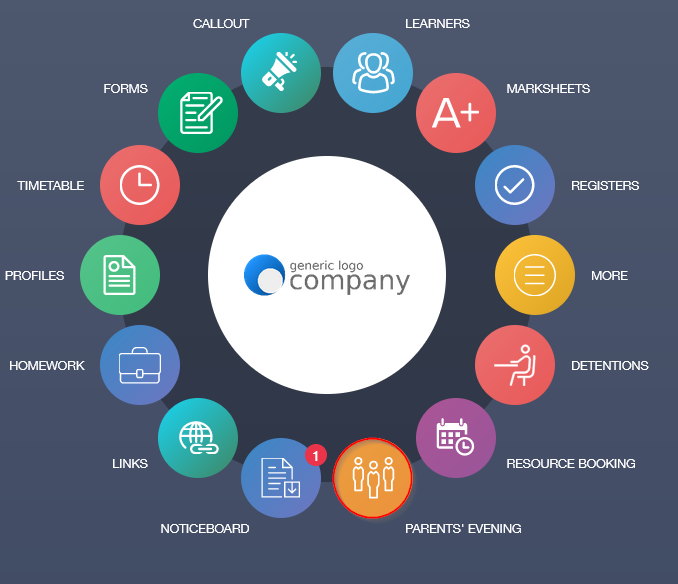
Teachers can view Active and Archived events in the Events Table, which provides them with a list of their upcoming parent events. Any old events appear in the archived area.
Teachers need to select the event they want to view by clicking on it.
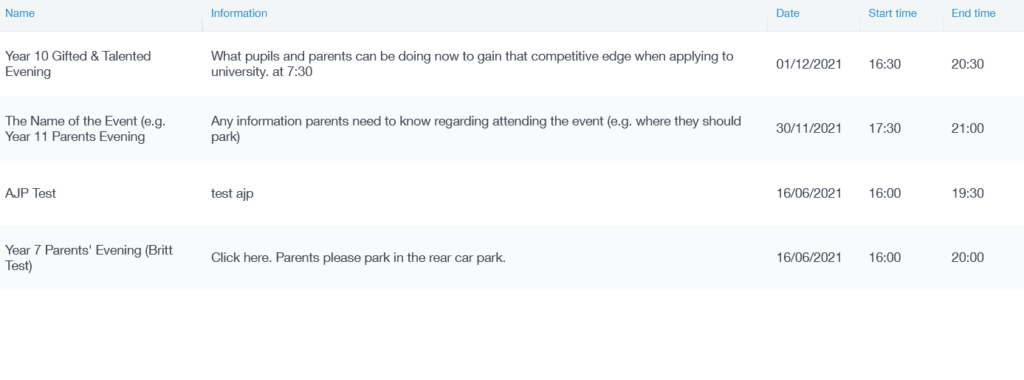
Teachers can view the status of their bookings in the Booking Table window— they will appear as booked or blocked in red.
Slots that appear in grey with N/A as the learner/parent are available time slots.
Slots that appear in white with the learner/ parents details are booked time slots.
Notes: The notes that appear in this area are specific subjects the parent may wish to discuss.
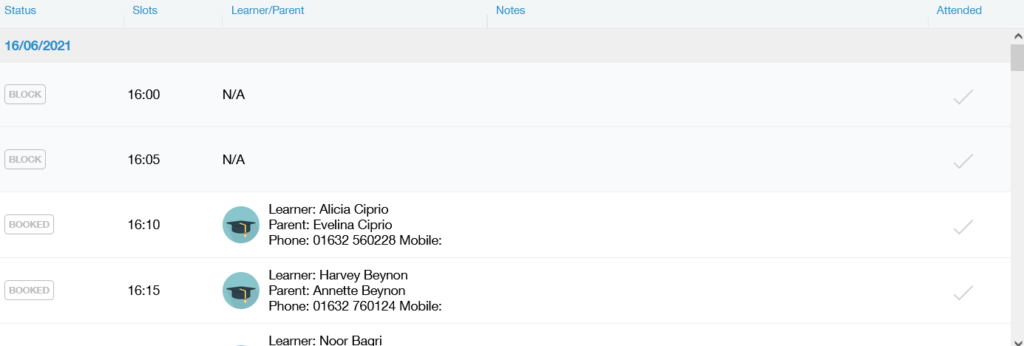
Cancel Booking: Teachers can cancel a learner/ parent’s booking by selecting the bin icon. This will delete the appointment.
Attended: Teachers need to record if a parent has attended Parents’ Evening by clicking on the checkmark. This will turn green.
Note: This only applies to in-person Parents’ Evenings. Parents’ Evenings that take place via Video Conference are automatically recorded for attendance.
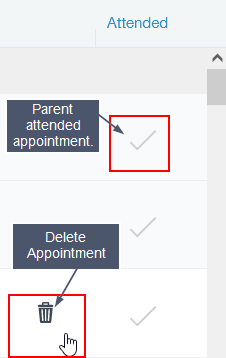
Booking Appointments
Teachers can book appointments on behalf of a learner or their parents. They need to select the Book button above the Booking Table window.
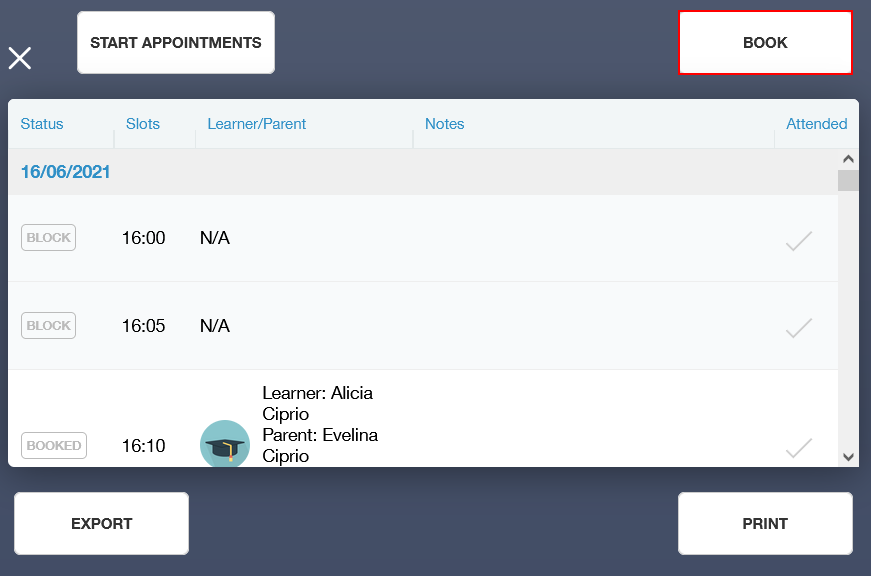
Teachers should select the learner and parent that wishes to book.
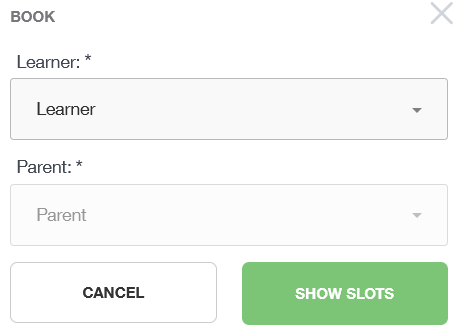
Teachers need to click on Show Slots to view all available time slots. They must select an available slot that appears in white (all booked slots are in red).
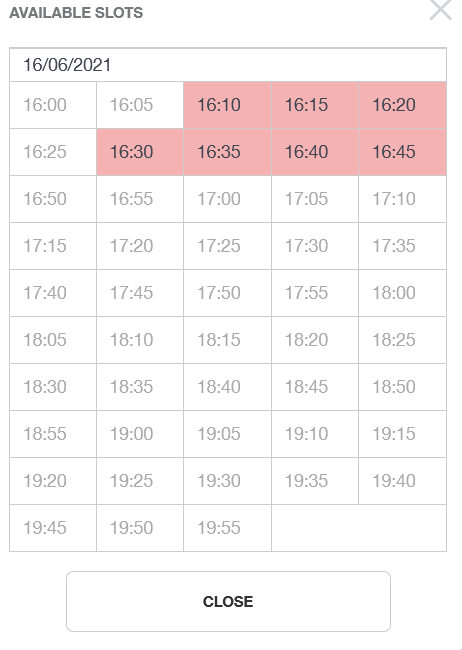
Edulink One will return the teacher to the booking table where they can view the booking they have made.
Exporting/ Printing
Export or print their bookings when teachers select the Export button or the Print button.

Print View:
A pdf file can be saved or opened in a browser to print.
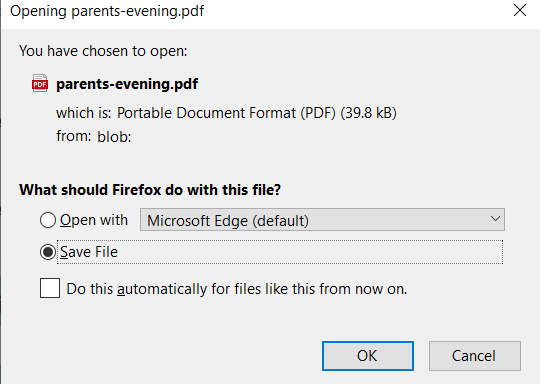
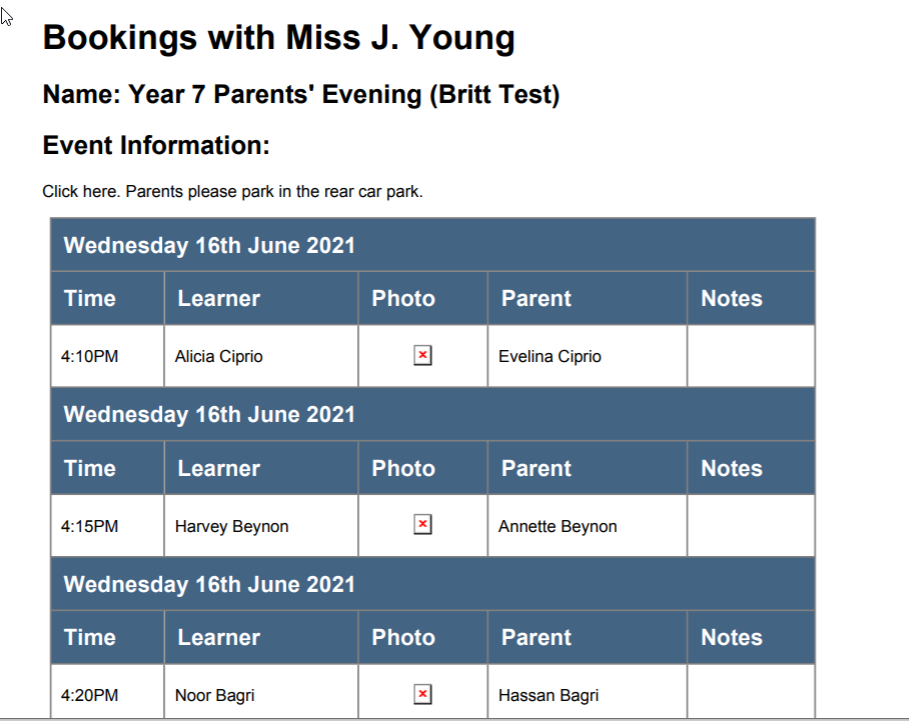
Export View:
Teachers can export bookings as a .csv file by clicking Export.
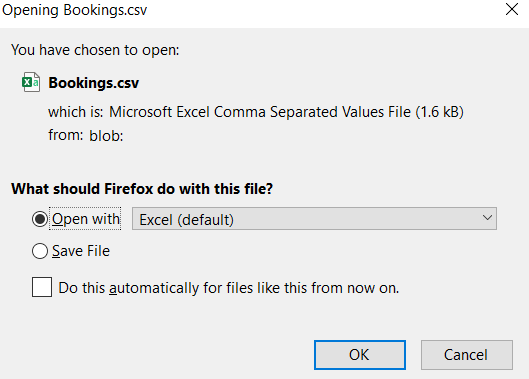
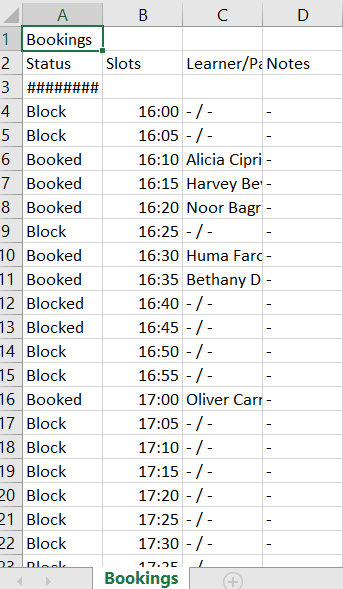
Teachers can view, save, modify or print their bookings as an Excel document.
Video Conferencing
Video conferencing is an option that schools might use if face-to-face appointments are not an option. For this to work, the school’s Edulink One administrators must enable this function.
On the day of the parent evening, teachers must log in to Edulink One and click on Parents’ Evening and Start Appointments.
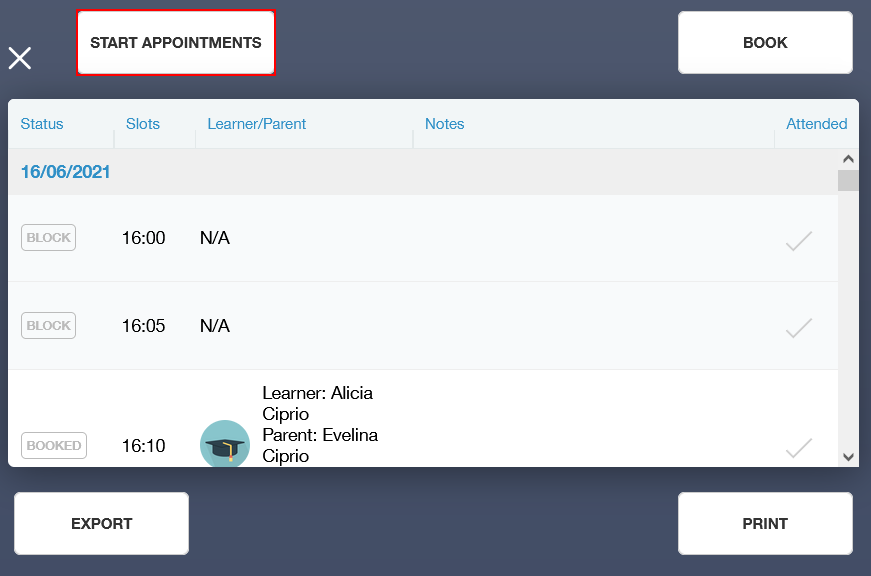
A video conferencing window will appear with the name and start time of the event. Teachers must start the appointments by opening Start Appointments before the first booking on the day of the Parents’ Evening.
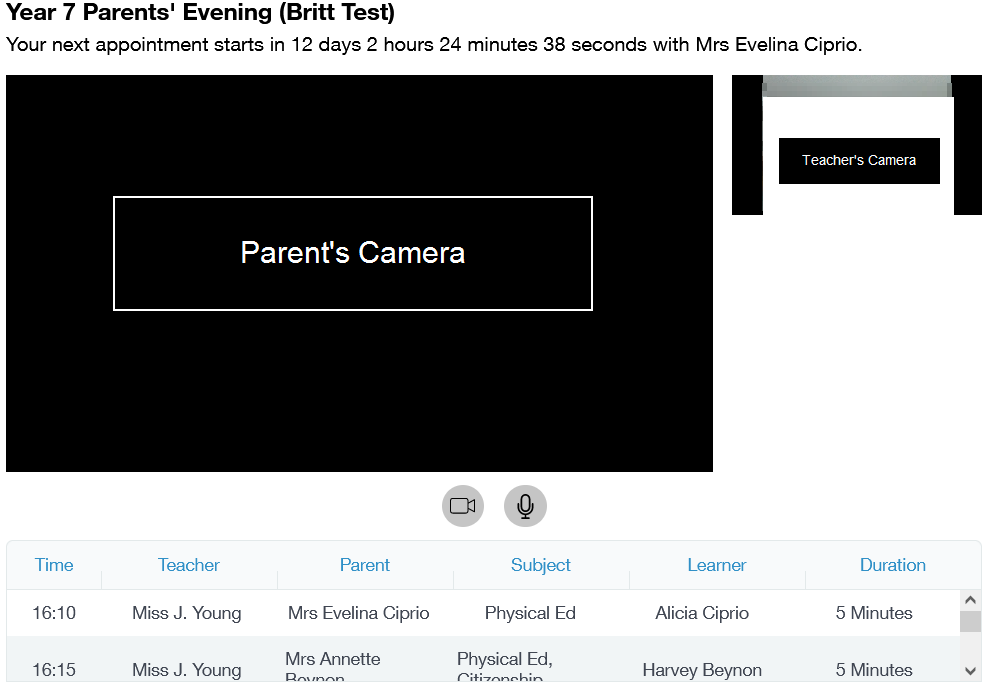
The next appointment is shown at the top and the list of appointments is shown at the bottom.
Hangup Button
o Edulink One video conferencing is a hangup button to end your call early. The telephone button turns red when your appointment starts and can be used to ‘hang up’ if you need to at any point during the time slot.

Guest (Other Parent) Bookings
Parents can add another parent or a person with parental responsibility to their bookings for the parents’ evening. The other parent or person with parental responsibility must have an Edulink One account to add them.
Teachers and admin staff who can book parents’ evening appointments on behalf of parents cannot book a guest for that parent. The booking parent is the only person who can add a guest to the parents’ evening.
Joining a Guest Parent Event
If the parents’ evening is in person, the guest has full visibility of all bookings made— they can print and email the bookings to themselves as well. They simply need to arrive with the parent who booked the appointment and proceed to their bookings as usual.
If this is an online (video) conference, teachers can start appointments by clicking on the ‘Start Appointments’ button as above.
The guest feature is particularly useful if parents are joining from two locations. They need to wait in the video conference ‘waiting area’ until the teacher starts the appointment.
Additionally, Edulink One selects the method of video conferencing that is most cost-effective for the school when creating the meeting.

The teacher will appear in the top right window and will be labelled ‘Me’. On the large screen, the parents or carers will appear. Each window will be labelled with the name of the person in the video.
Note in a group call the location of the users depends on who is using which device.
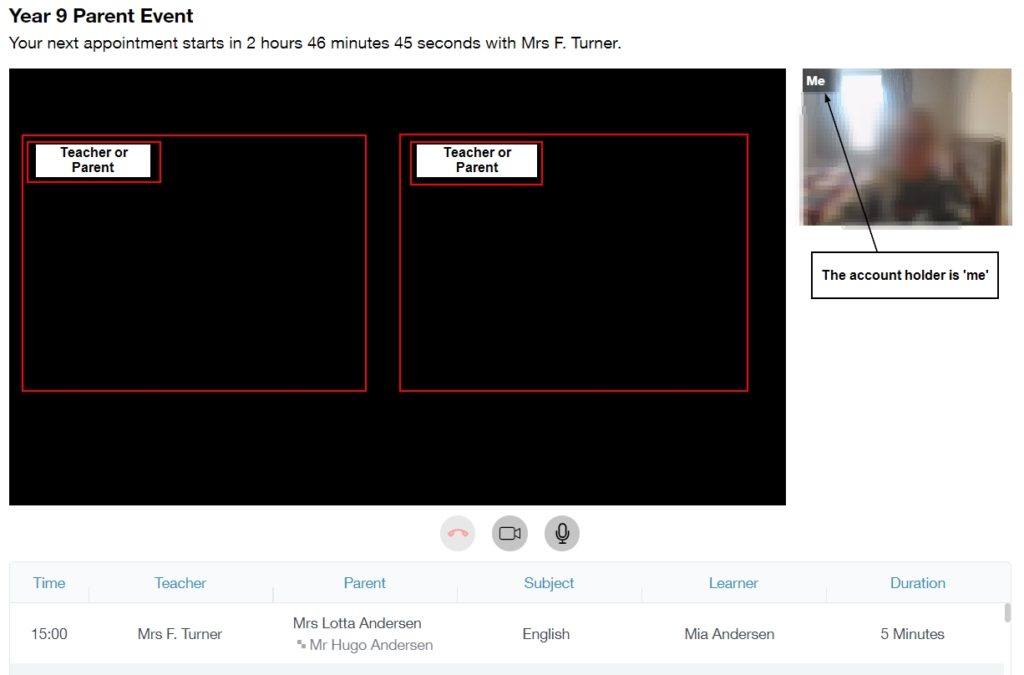
Once the appointment is finished, teachers can hang up using the hangup button or the screen will flash red to indicate the last 30 seconds of the appointment. The appointment will automatically cut off when the appointment duration has been reached.
How Do I Book and Block Parents’ Evening Appointments? Video
MIS Compatibility