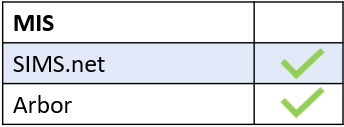You can set up a test Parents’ Evening to help navigate issues that could occur prior to your actual Parents’ Evening. Prior to the test, select a couple of employees that have children at your school (if you have any), so you can test the event.
You can find out more about setting up video conferencing with Twilio here.
Create a Test Parents’ Evening
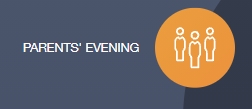
Log into Edulink One, select the Parents’ Evening icon and click the ‘Add Event’ button.
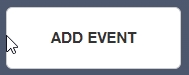
Fill in a name for the event, ‘Test Event’, for example.

Set the date of the event as the day you are planning on testing and then set the event to last 2 hours; this should be enough time to test it.
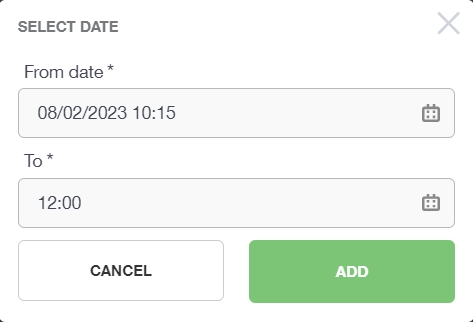
Ensure that you make the bookings available to parents immediately and set the slot duration to be 1-2 minutes in length. Additionally, ensure that you do not set an interval as it is not necessary during testing. This will give you enough slots to reschedule the student during the event run time if the test fails.


Select the children of the employees you have chosen to test.
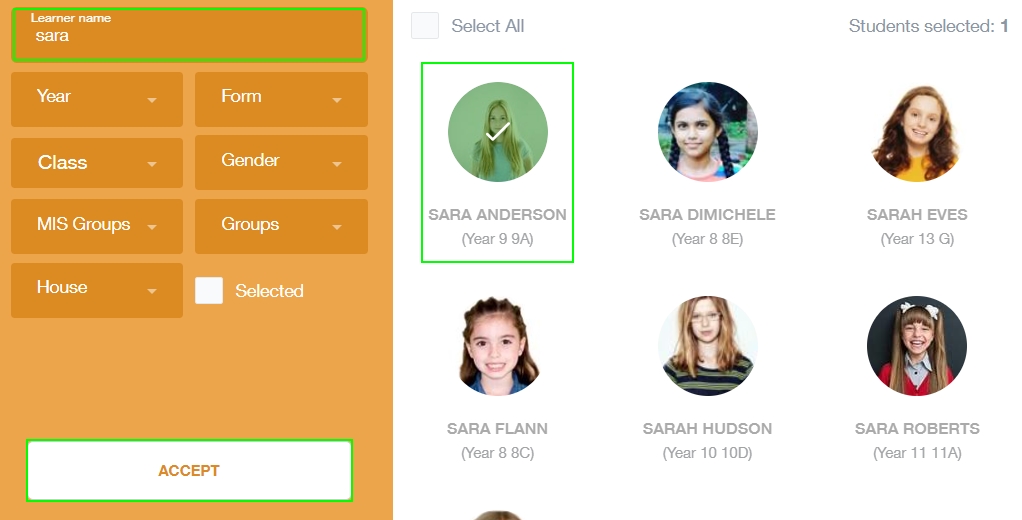

Next, tick ‘Video Conference’.
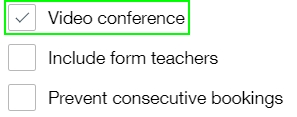
Click ‘Next Step’ you will get to the Preview screen. Untick all of the teaching groups and select ‘Create’.
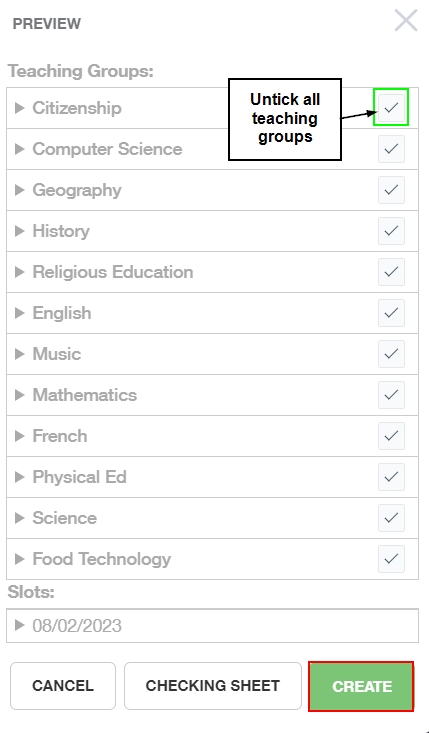
Modify a Test Parents’ Evening
You will return to the main screen where you need to select ‘Details’ on the test parents’ evening.

Select the green ‘Teachers +’ button and add yourself and any others you wish to include in the test.
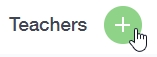
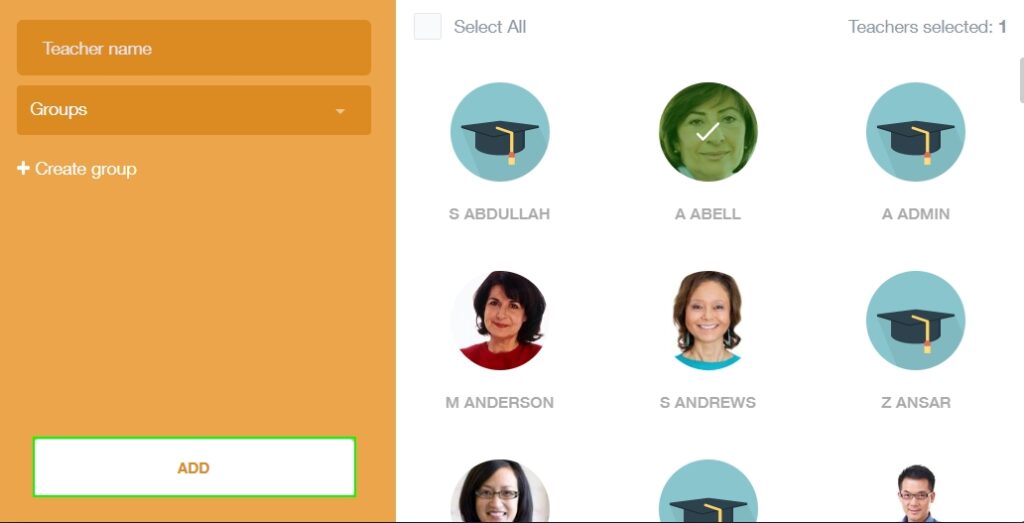
You will see your name appear in the table under ‘Teachers’. Click the pencil next to the ‘Learners’ column press this and add the employees’ children you added to the event when you created it.

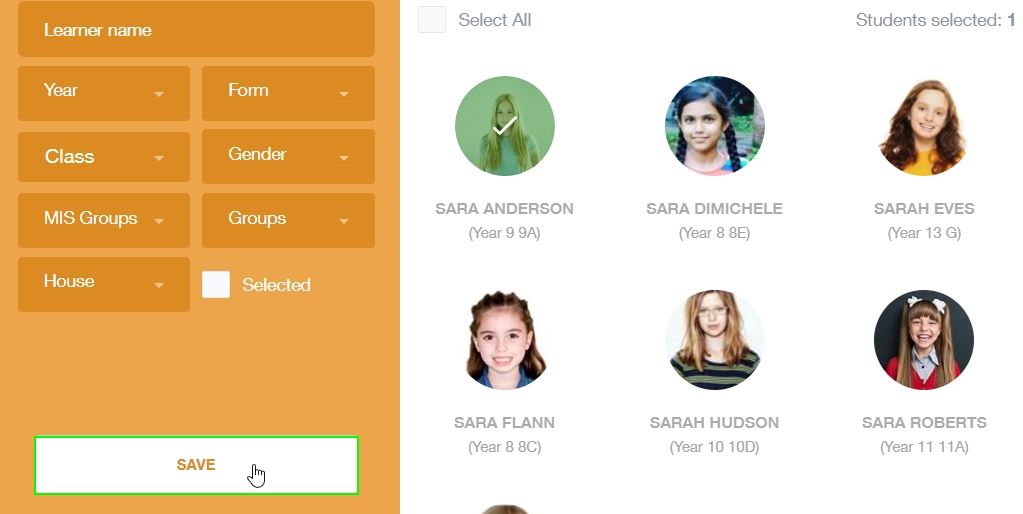
In the ‘Subject’ window, you can just type ‘test’. Repeat if you have multiple staff testing.
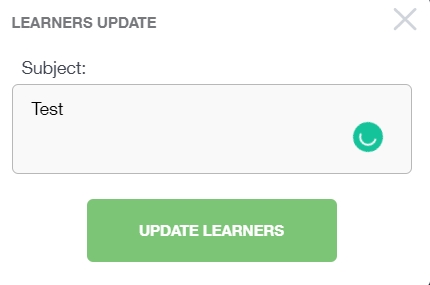
You will see in the ‘Learners’ column the number of students you have added.

Next, click on the staff member’s name and select ‘book’.
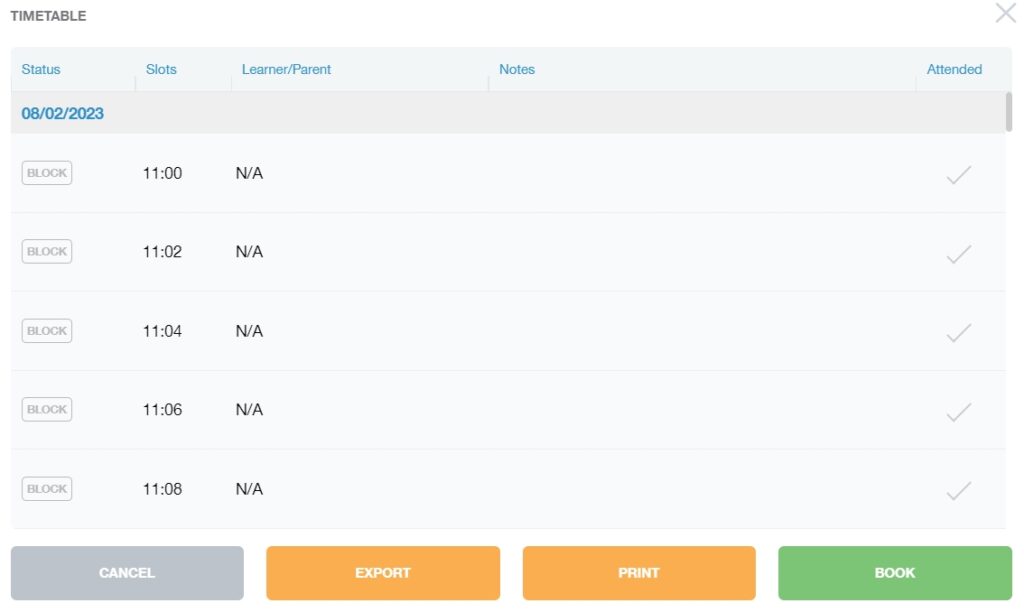
Select the employee’s child’s name and the employee parent you wish to have on the other end of the parents’ evening.
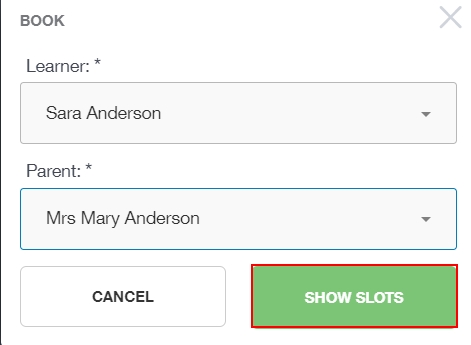
Select ‘Show Slots’ and choose a time slot. You can only pick one slot, but if you miss it or want to test again, you can come into this screen and schedule another slot after the first one has expired. (That same teacher can see the same pupil multiple times, so you can test different devices).
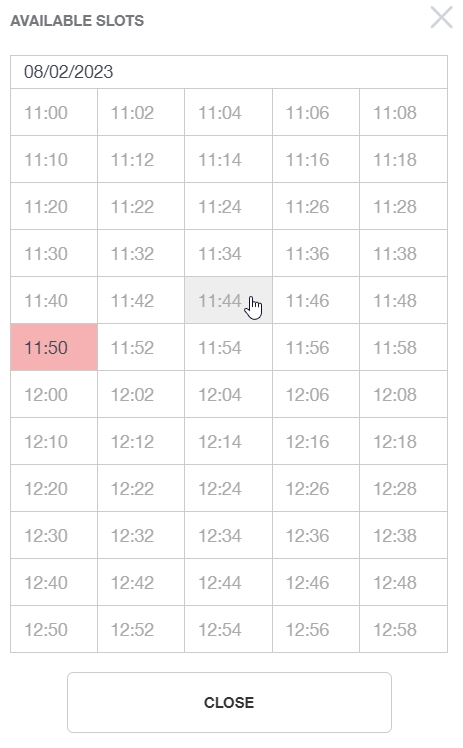
Do this for all test teachers and then wait for the test parents’ evening to start.
Log in to one device as yourself and any other teachers you are using to test; log in to another device as the parent employee of the child(ren) you are using to test the event.
You will need to click ‘Start Appointments’ on your device to open the video conference. Then, you will also need to click ‘Start Appointments’ on the second device (or inform the employee parent you are testing with to do this).
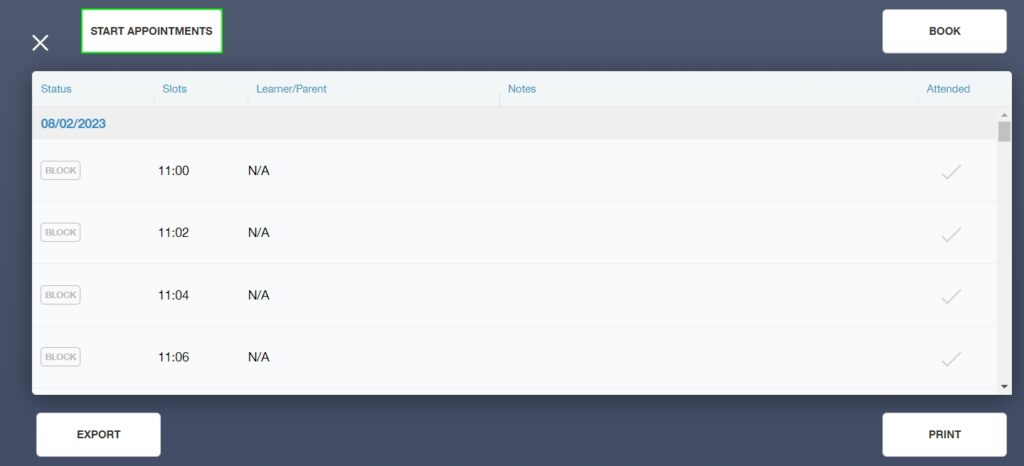
Make sure you accept the ‘Allow browser to use Camera and Mic’ to ensure these are enabled for your test.
MIS Compatibility