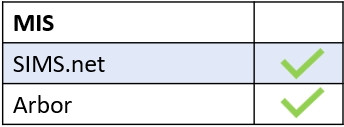You can check the status of your messages in the Sent folder in Edulink One’s Messages.
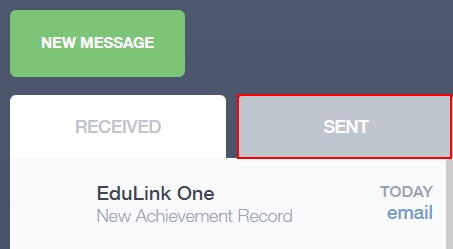
The icons used indicate the different status of your message:
Green check: The green check means that a message has been sent, but it is unread by the recipient.

Eye Icon: The eye icon indicates that your message has been read by the recipient. This acts as a read receipt, showing you if your recipient has read your message.

Closed Eye Icon: One or more recipients has not read the message— this icon is used when there are multiple recipients.

Red Warning Icon: Indicates a failure to send to at least one person. To view the recipient(s) that have failed to receive the message, click on the recipients at the top of your sent message. The app tries 3 times to send the message.

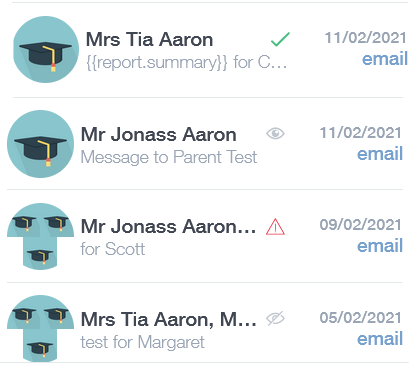
Recipient Icons
You can identify recipients of sent messages by glancing at the icons on the left-hand side of the sent box.
Hat Icon: Indicates that the message recipient doesn’t have a photo.

Image Icon: The image is of the learner recipient/ teacher recipient if they have a photo.

Multiple Icons: Multiple icons indicate the number of recipients of an email; e.g. two hats indicate two recipients etc…

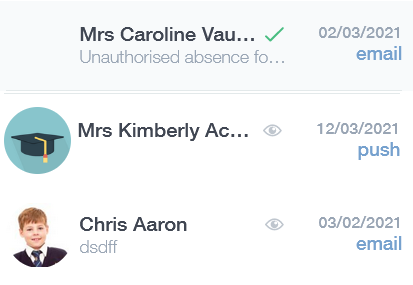
You can click on the icon at the top of the reading pane to view any failed recipients.

MIS Compatibility