To assign homework through registers, log in to Edulink One and click on the Registers icon.
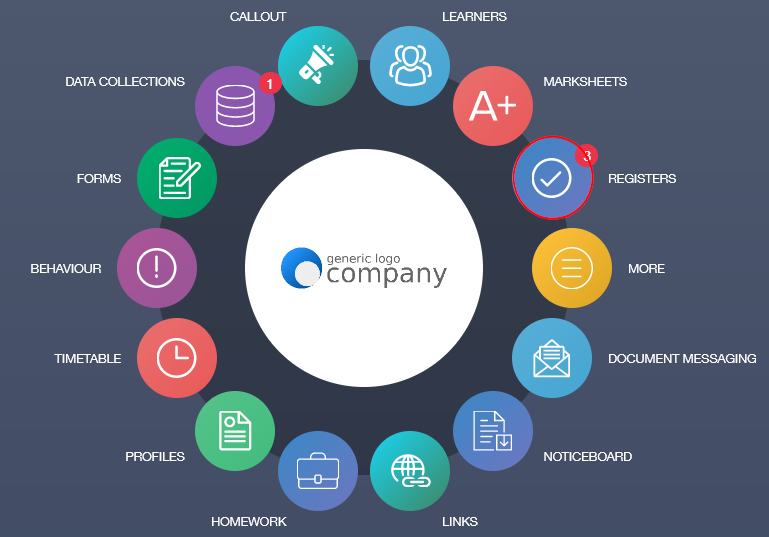
Next, select the class you are assigning homework to and click on it. The register window will appear.
Adding Homework
To add homework to all learners, tick the Select All box— the images of all learners will appear with a green checkmark.
Subsequently, click the Homework box at the top of the page to assign the homework.
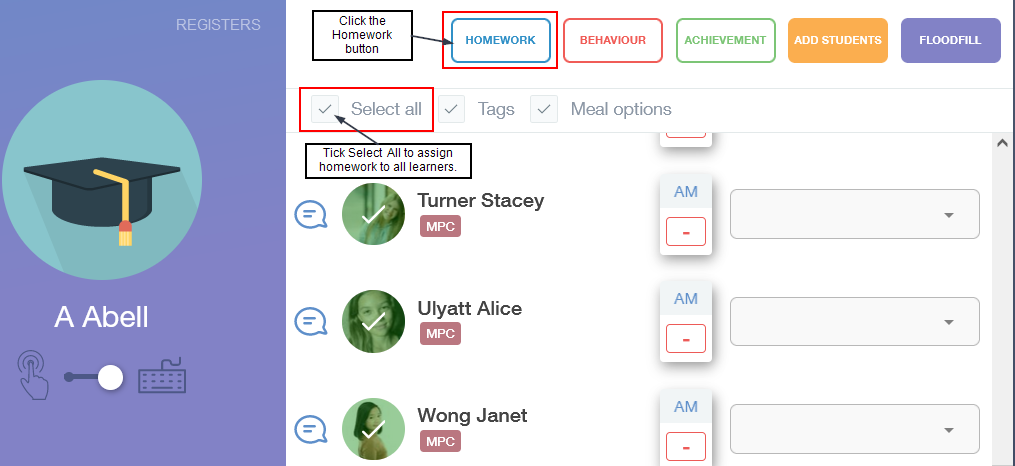
Homework title: Provide a name for the homework.
Class: Select the class that the homework is being assigned for, e.g. 9y Sc1.
Subject: Select the subject you are assigning homework in, e.g. Science.
Due date: Select a due date for the homework in the calendar by clicking on a date.
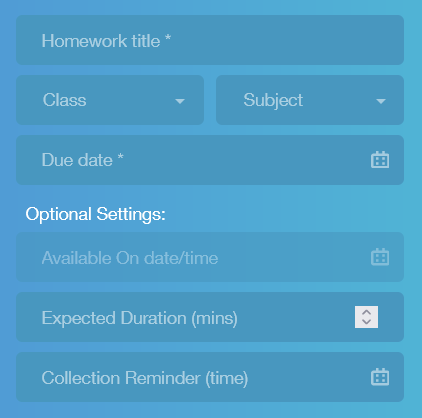
Optional Settings
Available on date/time: Set the date and time you want the homework to be available to your learners. If you are setting homework through the register, it is unlikely that you will need this feature unless you are setting homework in advance of a lesson.
Expected Duration (mins): Set the expected duration of the homework to give your learners an idea of how long it may take to complete.
Collection Reminder (time): Reminds the teacher or employee that they have homework to collect.
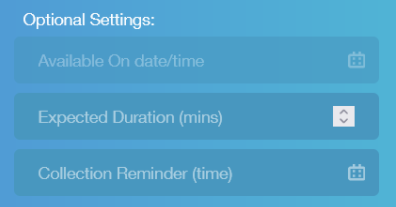
Writing Pane: This allows you to add a homework description; type your text in the space provided.
Toolbar: The toolbar allows you to customise your homework, including bold, italic, underline, font size, background and foreground colour, font type, alignment, and hyperlink to add links to specific internet-based resources.
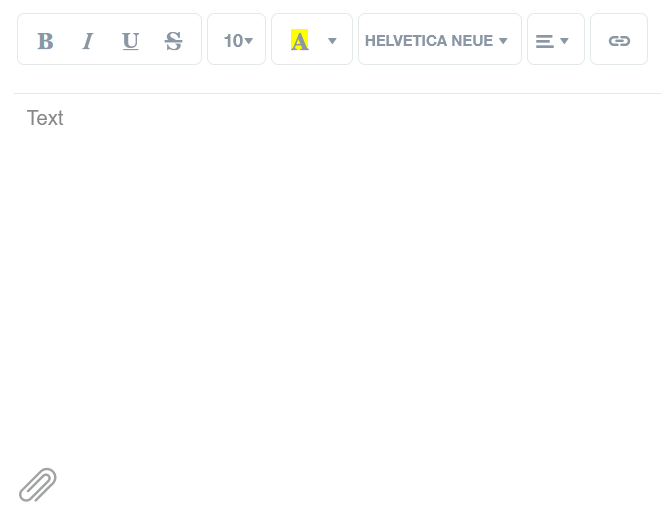
Attachment: Attach homework files by clicking the paperclip icon. Then, select the file you wish to attach and click open.
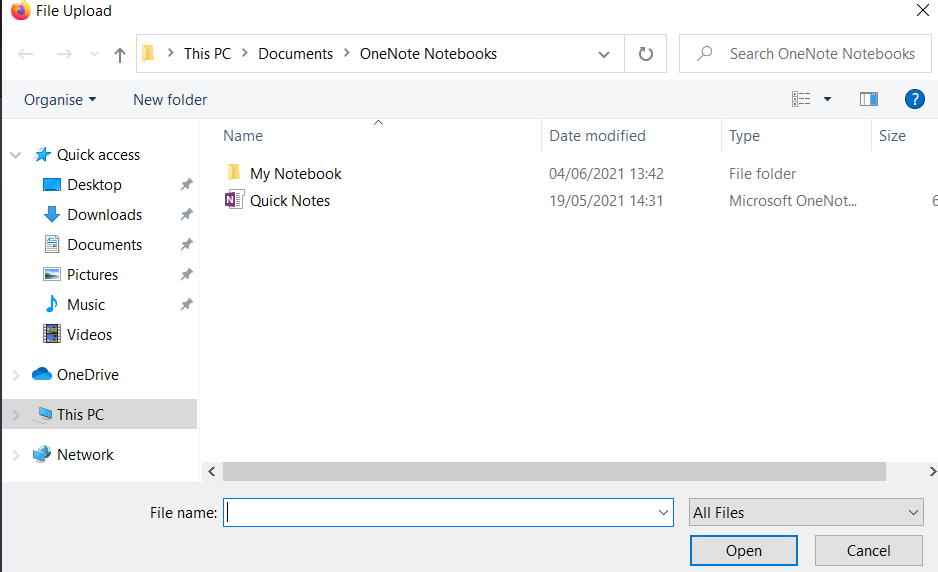
Once you have completed setting homework, click the Add Homework button.
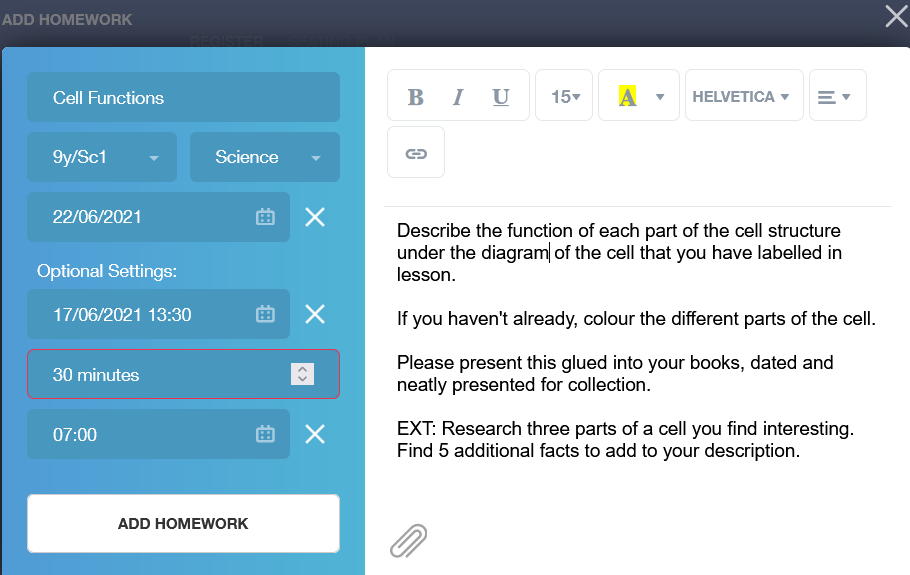
Lastly, a message appears in green stating ‘the homework was successfully sent’, indicating that you have successfully set homework.
