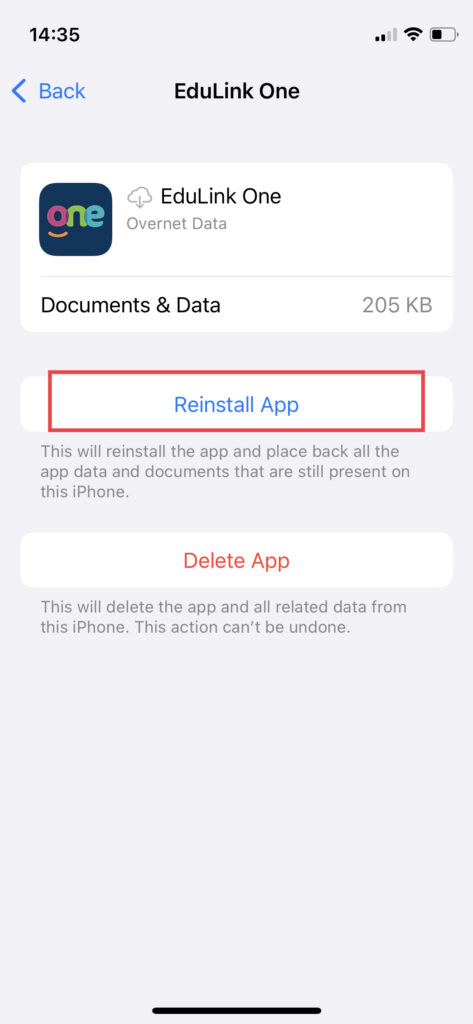Sometimes you might find that you are having difficulties viewing messages in Edulink One that you could view previously or perhaps the user interface looks different than what you are used to seeing. These are just two examples of instances that might require you to clear your browser or app cache.
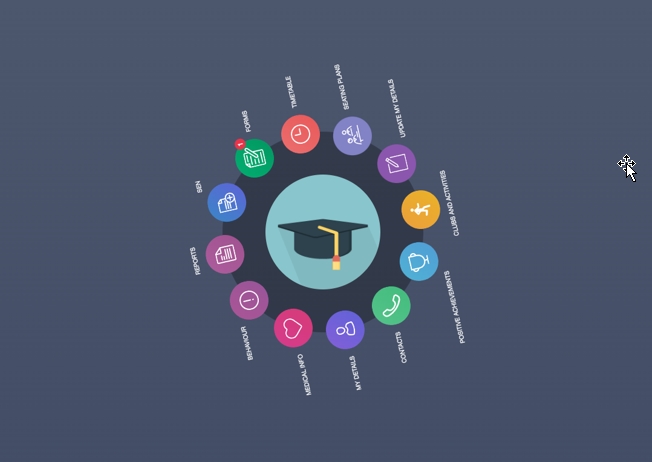
Clearing Your Web Browser’s Cache
To clear your browser if you are using the web based version of Edulink One, go to your browser’s controls, e.g. on Chrome it appears as three vertical dots.
Select ‘More tools’ from the dropdown menu or you can use the shortcut Ctrl+Shift+Del.
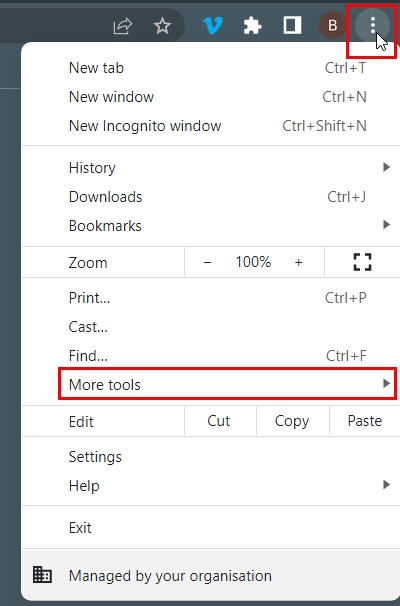
Select ‘Clear browsing data…’ if you are not using the shortcut.
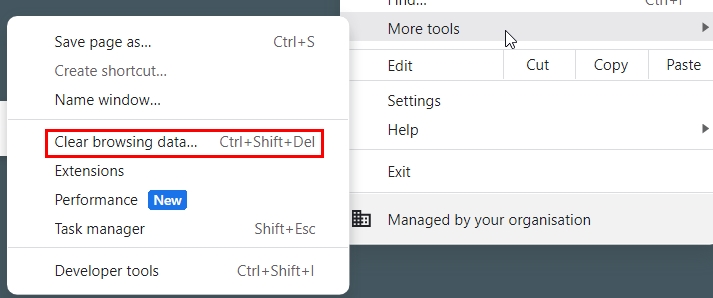
Next, input the time frame (how far back you would like to clear the browser cache), ensure all the boxes for the data and cookies are ticked and then click ‘Clear data’.
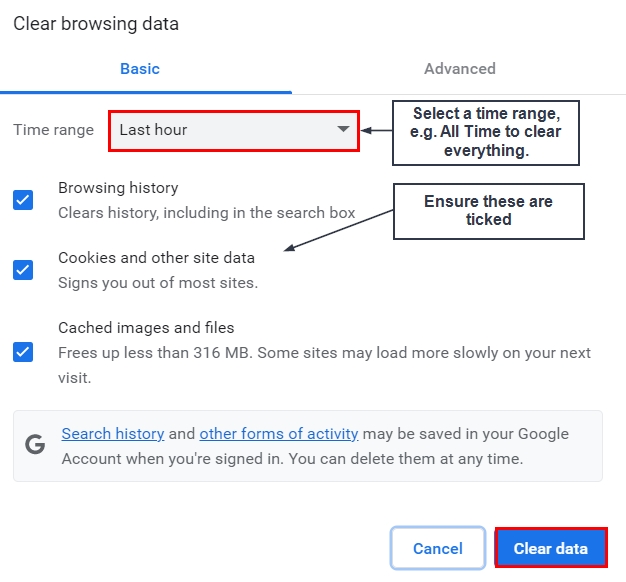
Additionally, if you are in your browser but wouldn’t like to clear the cache for the entire browser, just the page, press Ctrl+F5 to do a hard reload. What this will do is reload the web page but with a completely cleared cache. For Apple or Mac computers, use Command+R to complete a hard reload.
Clearing your App’s Cache on your Mobile Device
Android
To clear your cache on an Android phone, go to your phone’s settings and then tap Battery and device care.
Then tap Memory and select Apps not used recently.
After selecting an App, go to App Info and then Storage. Tap Clear Cache at the bottom of the screen.
Samsung
To clear an App’s cache on your Samsung, go to Settings and select Apps.
Select the App you would like and tap Storage.
Tap Clear Cache.
You can opt to clear all data connected to an App by selecting ‘Clear Data’, but this may delete all account settings and information, so proceed with caution.
iPhone
Check which software version you are using prior to clearing data.
Open the Settings app on your iPhone.
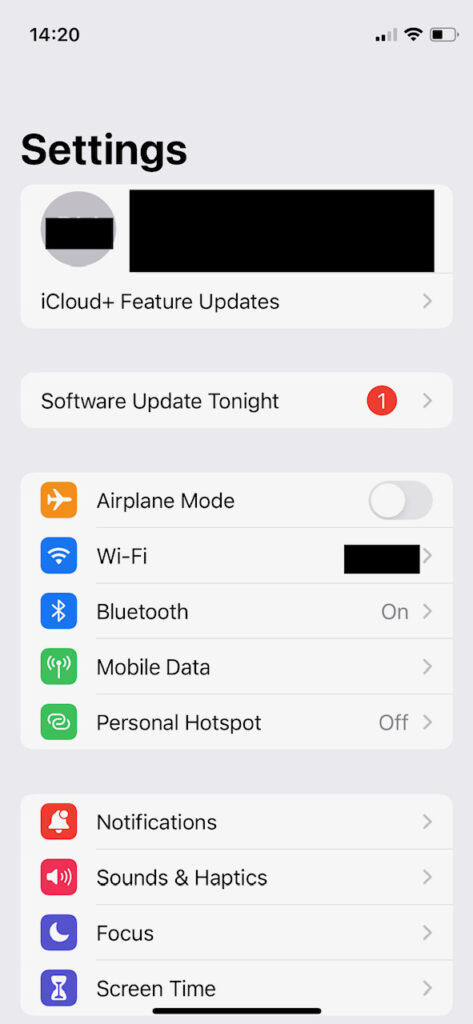
Open the App Store.
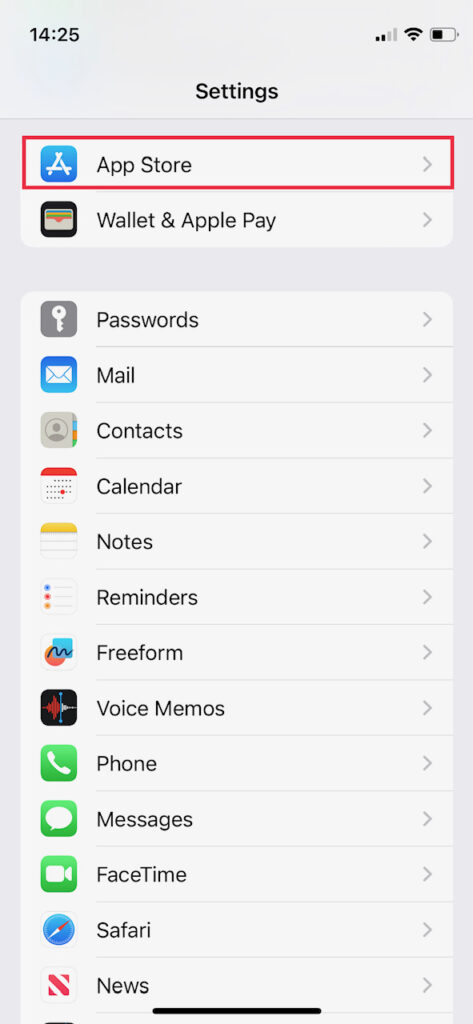
- Open Personalised Recommendations and tap Clear App Usage Data.
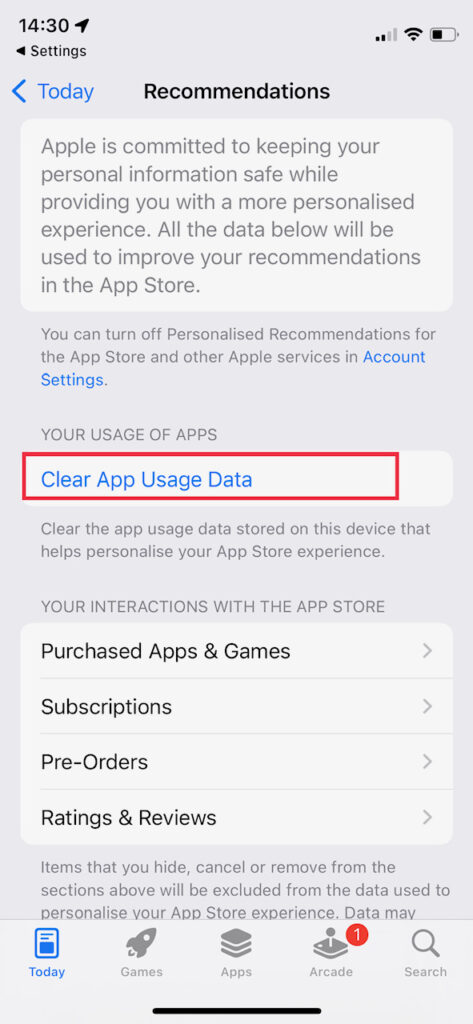
Or you can do the following:
Open the Settings app on your iPhone and select General.
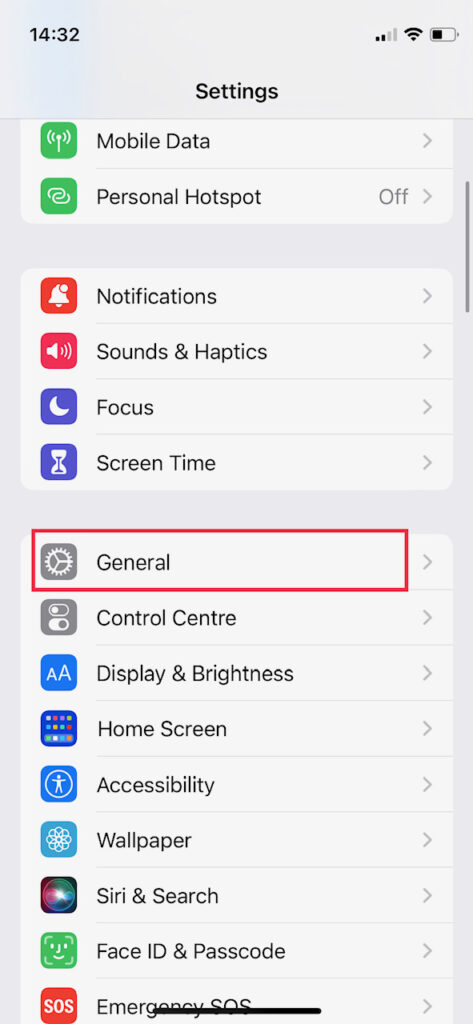
Open iPhone Storage.
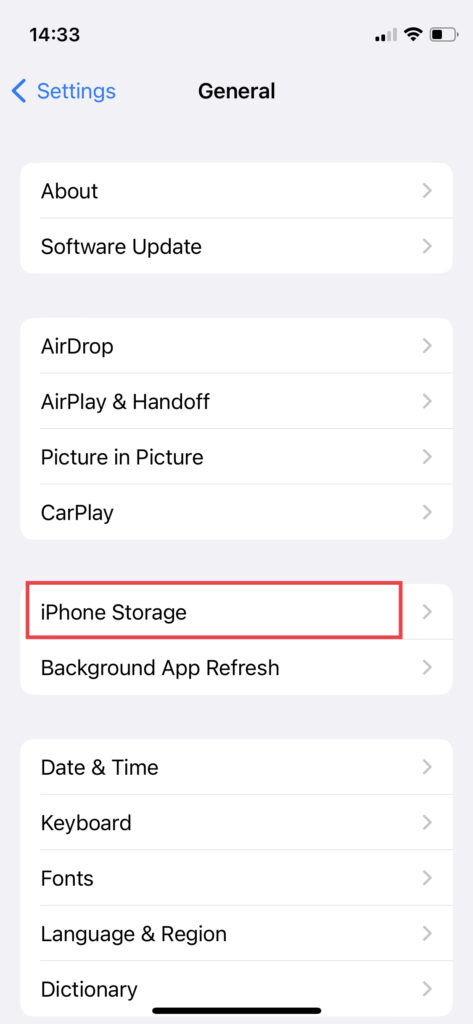
Scroll to find the app and select it.
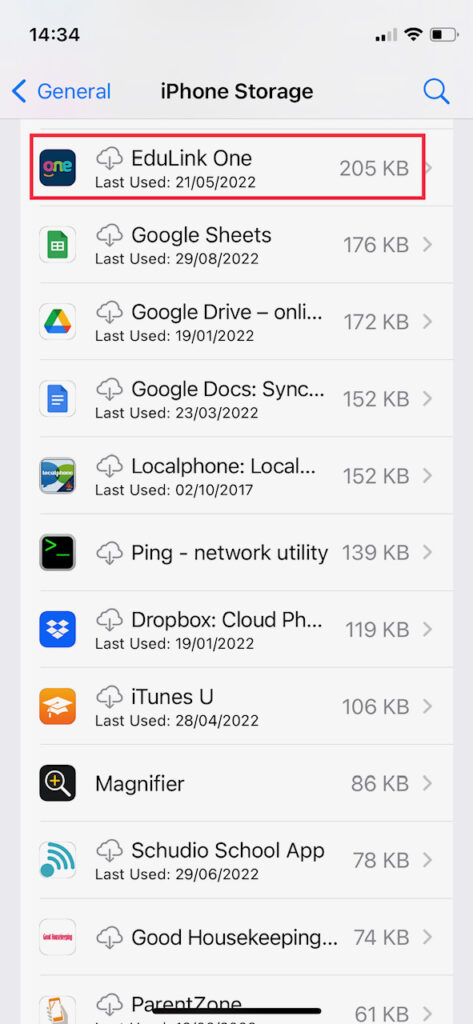
You get the option to Reinstall App or Delete App. If you click Reinstall App, you will still keep all the app data. Deleting the app will remove all the data related to the app, so proceed with caution.