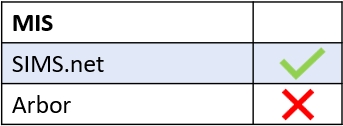Edulink One pulls information from the MIS (SIMS in this case), which it uses to ensure that data as well as category types are up to date. For some of the functionality in Edulink One, such as writing a behaviour incident or taking a register, SIMS will update live once information is saved in Edulink One.
However, if you are updating category-type information in SIMS, such as behaviour and achievement types, detention types, report card templates, medical events etc., then you will need to run a full cache before this information updates in Edulink One.
Behaviour Type Updates
You can update behaviour types in SIMS Tools/Setups and SIMS Tools/Lookups, depending on what you would like to update.
Any changes would be updated in Edulink One’s Behaviour tab in the administration settings, allowing you to customise the behaviour types, locations, activities etc., for your school. The changes will also be updated in the user interface in Behaviour once the types have been enabled.
| Edulink One | Where to Update in SIMS |
| Behaviour Type | Tools/Setups/ Behaviour Management/Behaviour Type |
| Behaviour Activity | Tools/Lookups/ Maintain/ Behaviour Activity Type |
| Behaviour Action Taken | Tools/Lookups/Maintain/ Behaviour- Action Taken |
| Behaviour Status | Tools/Lookups/Maintain/ Behaviour Status |
| Behaviour Time | Tools/Lookups/Maintain/ Behaviour Time |
| Behaviour Location | Tools/Lookups/Maintain/ Behaviour Location |
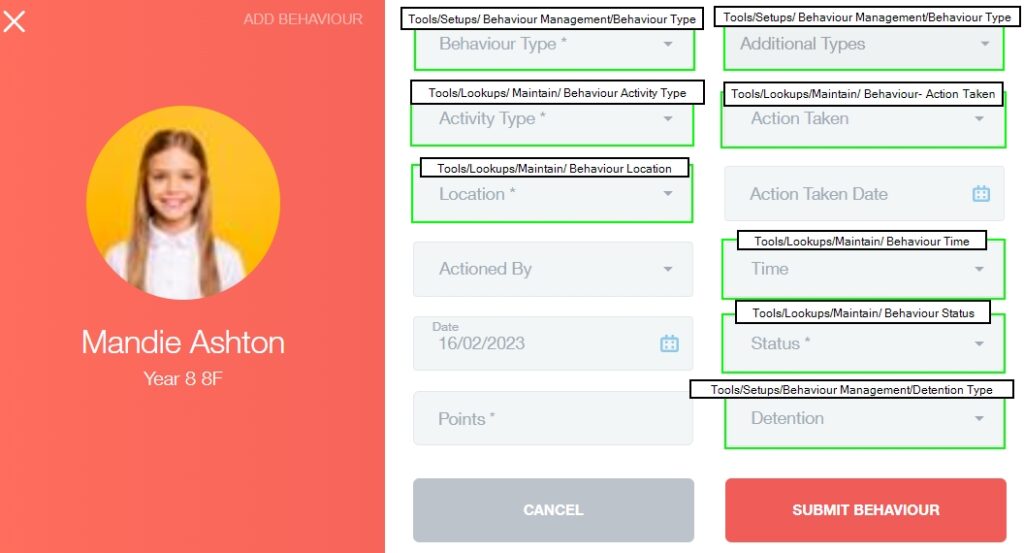
Detention Type Updates
You can update detention types in the Behaviour Management area of Setups in SIMS.
This will update the detention types available in the Detention icon. Detention management can be updated in the Behaviour tab in Edulink One’s administration settings.
| Edulink One | Where to Update in SIMS |
| Detention Type | Tools/Setups/Behaviour Management/Detention Type |
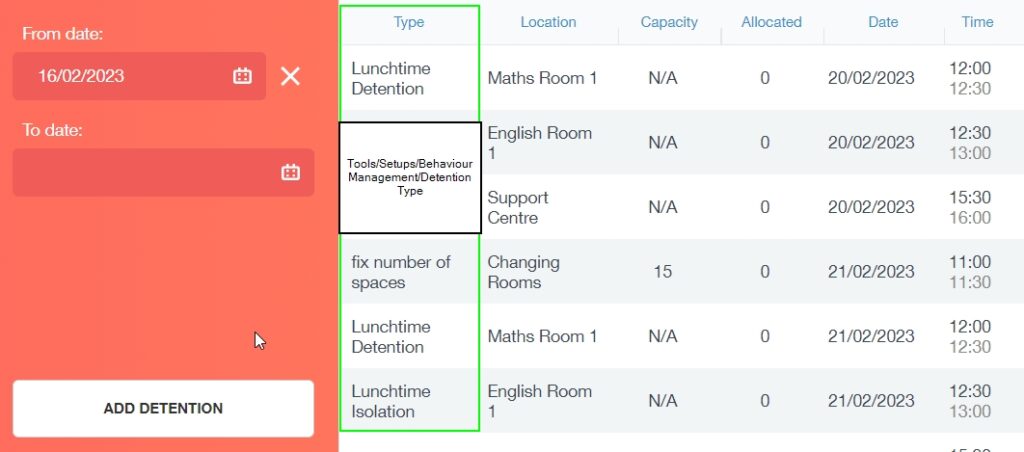
Report Card Template
To create a report card template, go to the Behaviour Management area of Setups and Lookups in SIMS.
Report cards created in SIMS can be filled in using Edulink One’s Registers and can be viewed by parents and learners in their Behaviour icons.
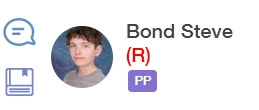
Report cards can be enabled in Edulink One’s Behaviour tab in the administration settings.
| Edulink One | Where to Update in SIMS |
| Report Card Template | Tools/Setups/Behaviour Management/Report Card Template |
| Tools/Lookups/Maintain/Report Card Target Type |
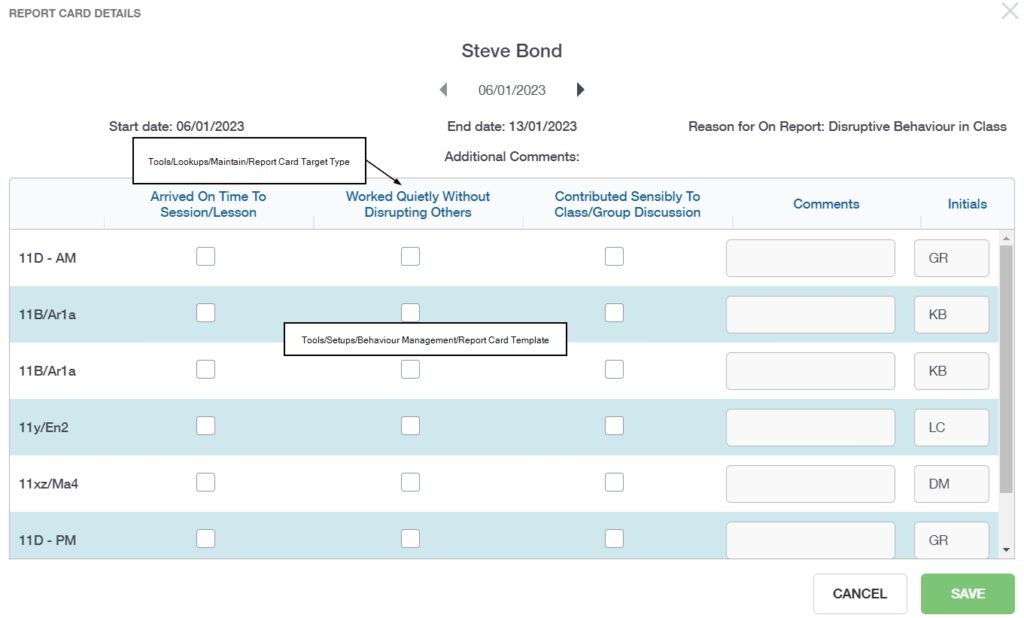
Achievement Type Updates
Achievement types can be updated in the same areas of SIMS as behaviour types. To set up achievement types, go to the Behaviour Management area of Setups and then Achievement Type.
This will update the achievement types in the ‘Hide Types’ field in the Achievement tab. In the user interface, updates in these areas will update the achievement fields in Behaviour (for teachers) and in the Achievement icon (for parents and learners).
| Edulink One | Where to Update in SIMS |
| Achievement Type | Tools/Setups/Behaviour Management/Achievement Type |
| Achievement Activity Type | Tools/Lookups/Maintain/Achievement Activity Type |
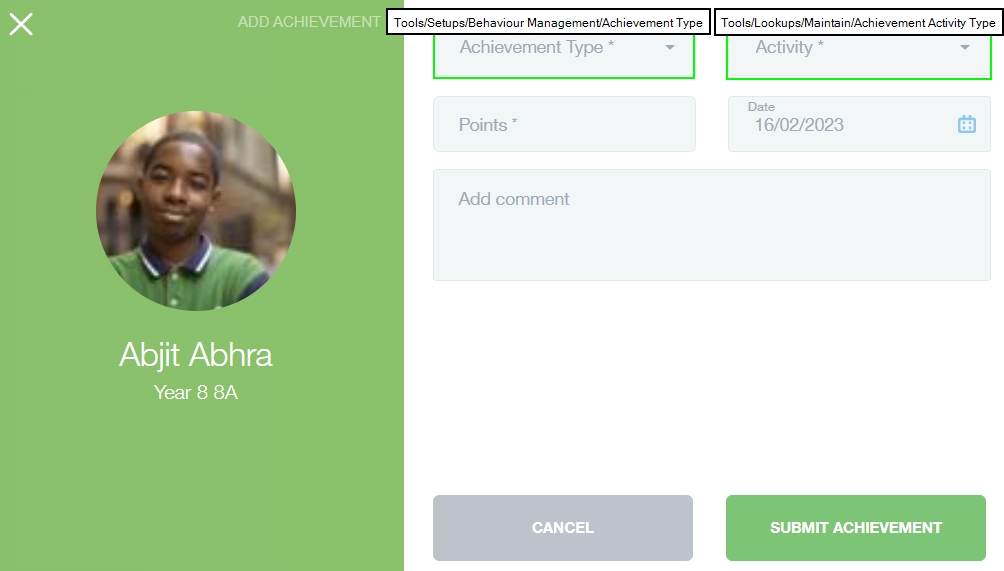
Document Type Updates
Document type updates in SIMS are reflected in the Documents tab in Edulink One’s administration settings and in the Document Messaging functionality.
| Edulink One | Where to Update in SIMS |
| Document Type | Tools/Lookups/Maintain/Document Type |
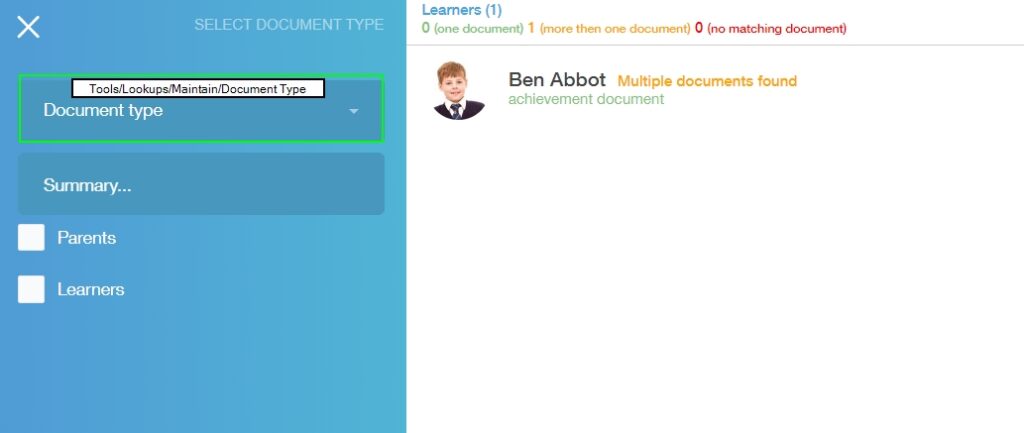
Medical Updates
Medical updates must be made by authorised employees in SIMS; any new event must be added there before being updated in Edulink One. A full cache is required before medical events are updated.
Parents can update the medical conditions of their children in their Update Information icon; however, they can only select the conditions from the list.
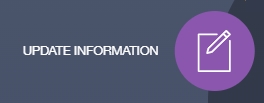
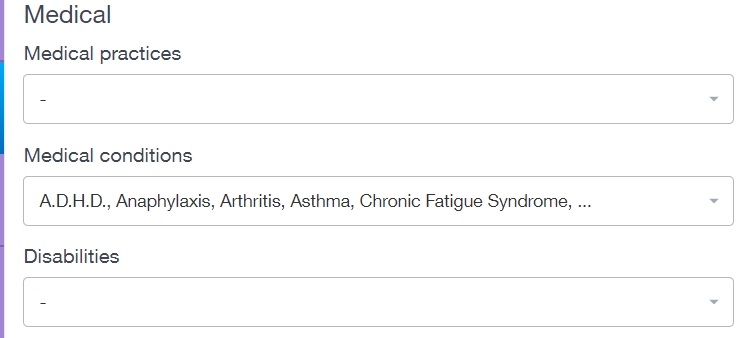
If the condition is not on the list, this will need to be updated in SIMS Medical Conditions before it becomes available to select. The medical information of learners can be viewed in the Medical Info icon.
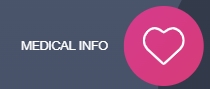
Medical Information is enabled in the General tab in Edulink One’s administration settings.
| Edulink One | Where to Update in SIMS |
| Medical Conditions | Tools/Lookups/Maintain/ Medical Conditions |
| Medical Event Type | Tools/Lookups/Maintain/Medical Event Type |
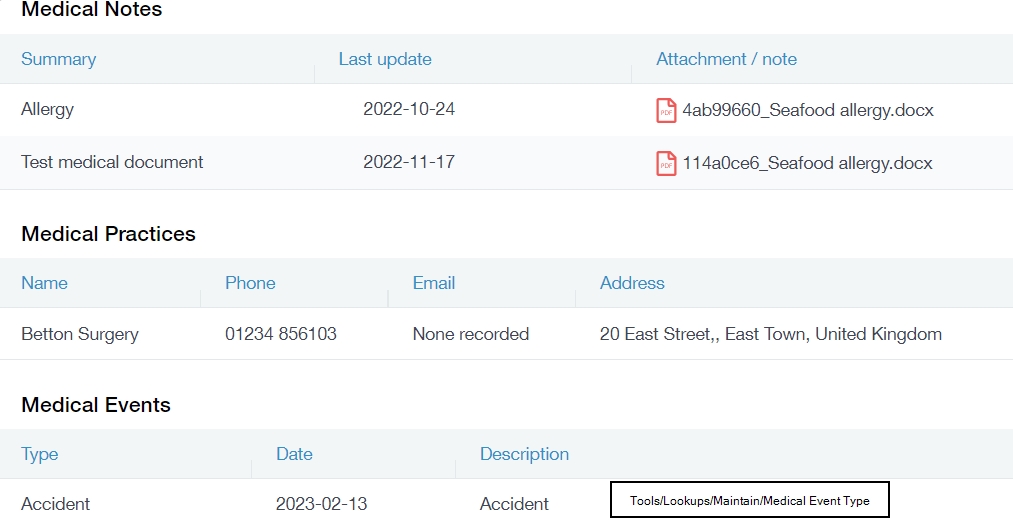
Parental Consent Updates
Parental consent information can be updated by parents in Update Information (enabled in Data Collection), but the types of parental consents available must be updated in SIMS.
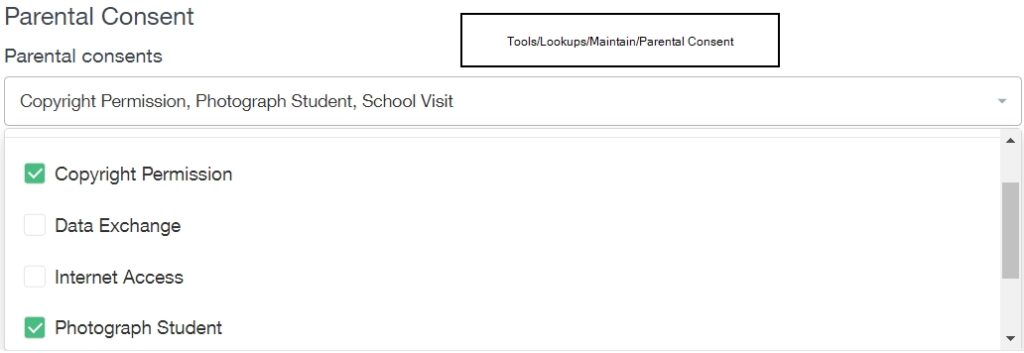
Teachers can view parental consent information in their registers, but this must be enabled in the Registers tab.
| Edulink One | Where to Update in SIMS |
| Parental Consent | Tools/Lookups/Maintain/Parental Consent |
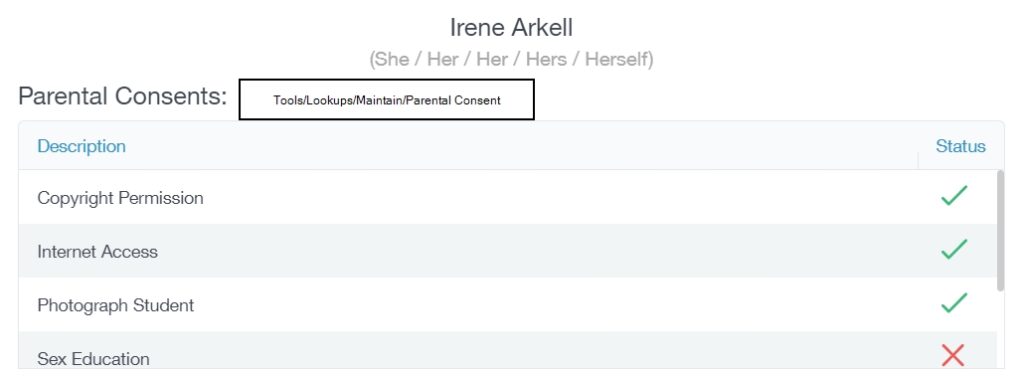
SEN Updates
For updates to SEN status and need type, you need to update the information in SEN Lookups. Information regarding SEN is used across multiple functions in Edulink One, but parents can view SEN information in the SEN icon. Teachers can view this through the Learners icon.
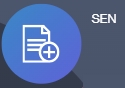
SEN is enabled in the General tab.
| Edulink One | Where to Update in SIMS |
| SEN Status | Tools/Lookups/Maintain/ SEN Status |
| SEN Need Type | Tools/Lookups/Maintain/SEN Need Type |
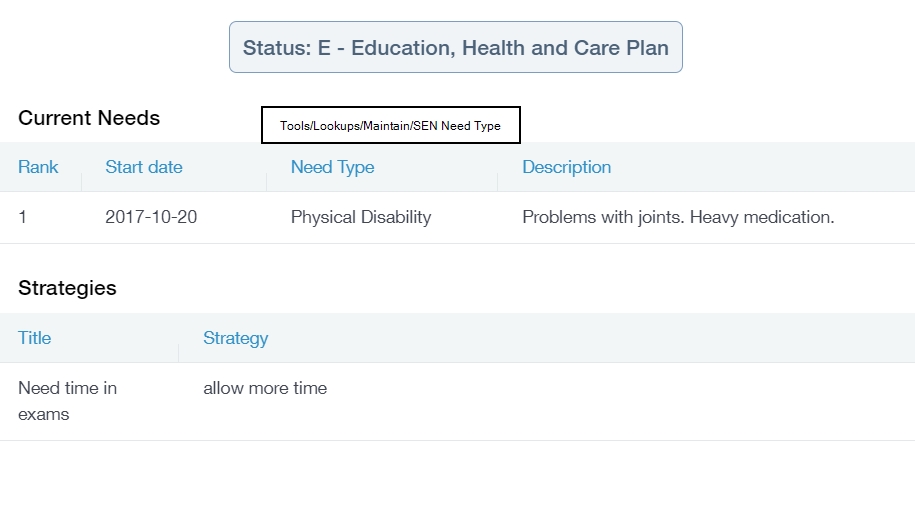
MIS Compatibility