To set up the calendar tab, log in to Edulink One and click on the Administration settings in the cog at the top left of your screen. Locate and click on the Calendar tab to configure your settings.
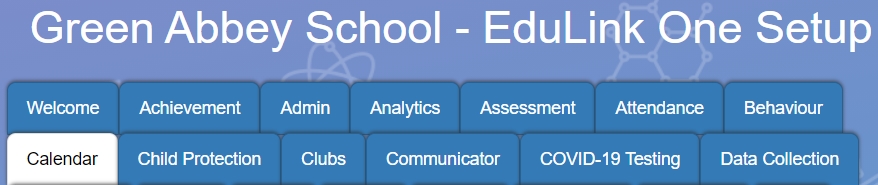
Enable Calendar Screen
The first aspect to enable is Enable Calendar Screen for. Here, you need to select the user groups that you would like to have access to the calendar screen (icon) in Edulink One’s user interface. The user groups that you can select from are All Employees, Teaching Staff, Learners and Parents. Moreover, the information for each of these groups changes based on MIS data, which means that when SIMS information updates for these user groups, this data will be available in Edulink One.
Additionally, you have the option to use fixed user groups within Edulink One to limit the scope of the users that have access to Calendar, such as SLT.

Selecting Calendar Categories
After enabling the Calendar screen for your user groups, you must select the types of SIMS Categories (calendar events) for learners and parents and employees. Using the arrows to open the dropdown menu, tick all of the boxes next to the categories you would like to include in the relevant calendars for the different user groups.

The categories correspond with dates in SIMS, for instance, Bank Holidays, Exams and Assessments, Staff Training Day, etc…
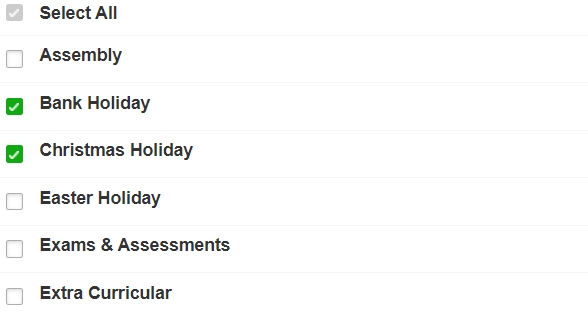
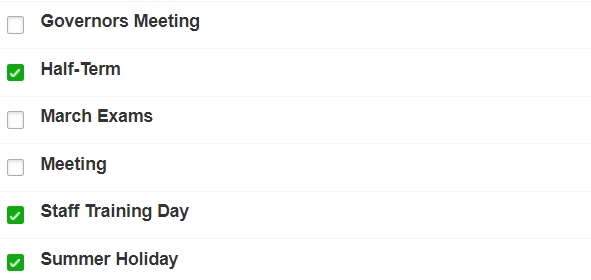
Disable Adding Events to Calendar
Moreover, you can choose to Disable adding events for specific user groups, e.g. parents. This prevents them from manually adding their own events to the Calendar.

Hide Source Cog
Finally, you can opt to Hide source cog which hides the event source cog (SIMS, Edulink One, Other) in the user interface.

The calendar event source cog is located in the Calendar icon in Edulink One’s user interface. Click on the Calendar icon to view the cog, you might need to use the More icon to access the Calendar.
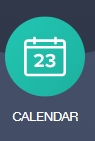
The source cog is in the left corner of the Calendar window. Here you can select where you source events for your calendar from.
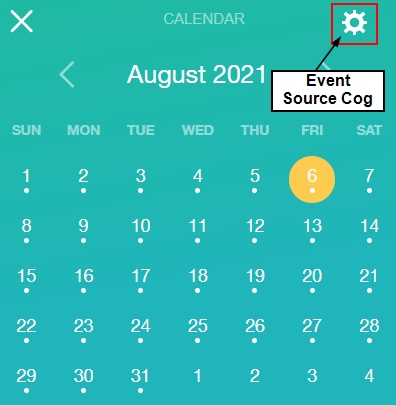
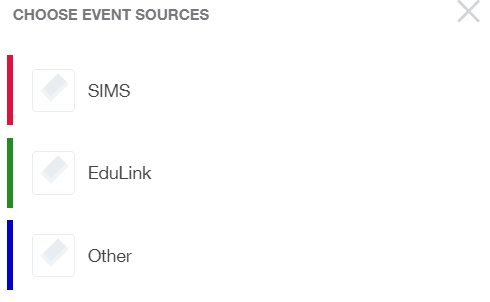
To save your settings, scroll to the bottom of the Calendar tab and click Save.
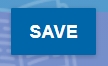
MIS Compatibility
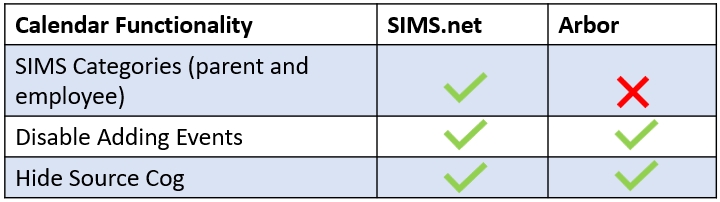
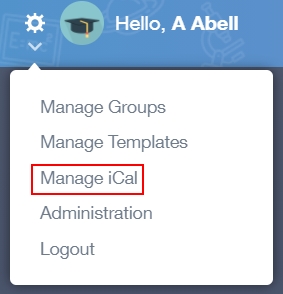 Manage iCal
Manage iCal