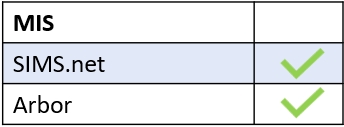A teacher can view a learner’s timetable by logging in to Edulink One and clicking on the ‘Learners’ icon.
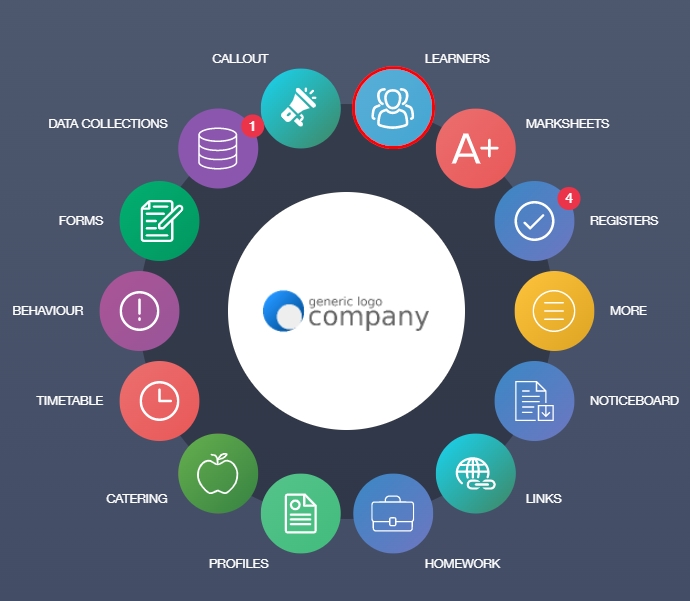
Search for your learner using the search bar provided or the filters to narrow down your search. You can search by Year, Form, Class, Gender, SIMS Groups, Groups (created in Edulink One) and House.
Click on the image of the learner you are searching for.
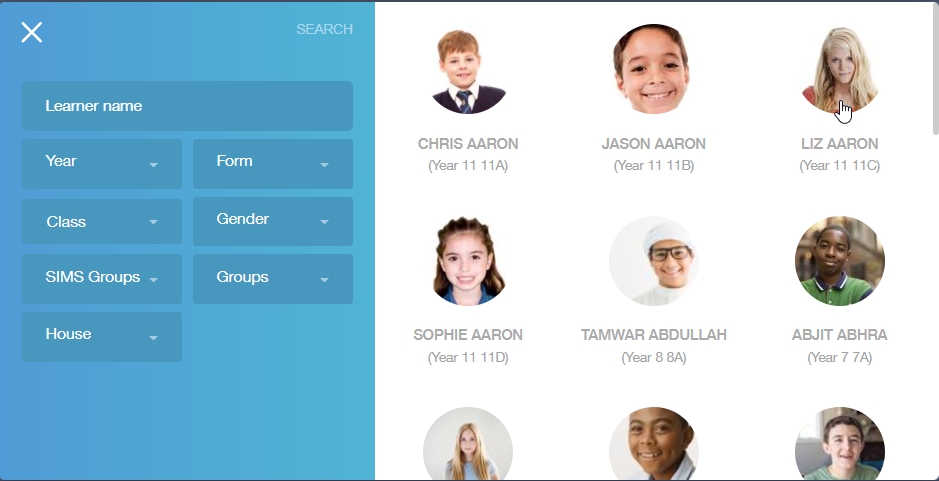
Once you enter the learner’s screen, locate and click on the Timetable icon to view the learner’s timetable.
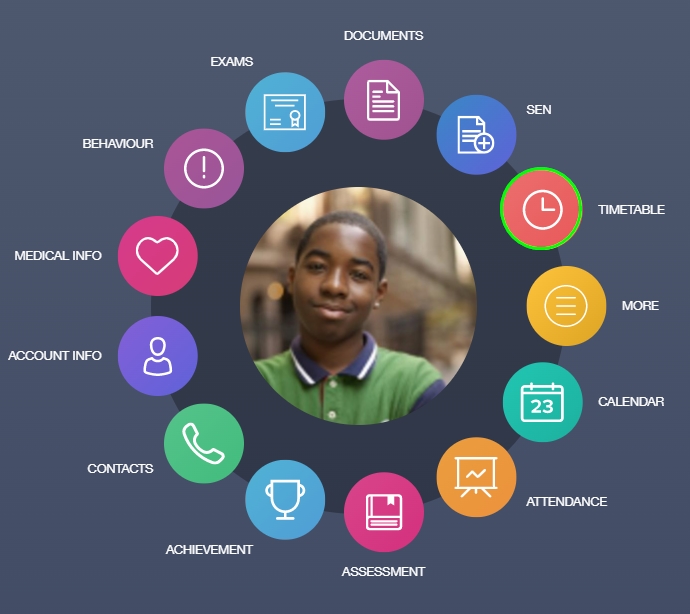
The timetable opens to the current week and will show all of the classes the learner has for the present day. You can also view past and future dates by clicking on the days of the week.
The timetable shows the period; the subject, including the course code; the room; the teacher; the start time and the end time of the lesson.
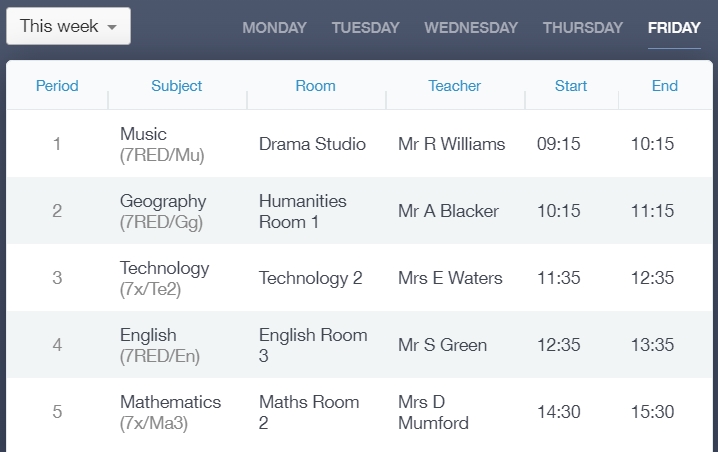
Moreover, you can switch the week using the dropdown menu at the top to search for the next week.
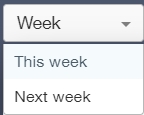
At the top of the table, you can swap learners by clicking on the downward arrow.
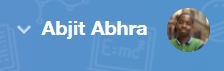
A search bar appears and the names of learners. If you do not see the learner appear, type in the learner’s name and click on it to swap to their timetable.
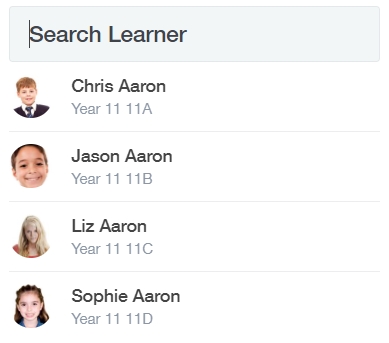
To exit Learners and return to your homepage, click on the Home icon.
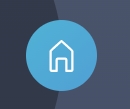
MIS Compatibility