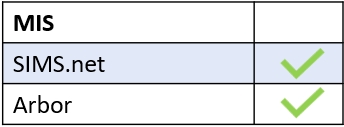To view and add homework in Edulink One, log in to the Edulink One app or website. Once logged in, click on the Homework icon
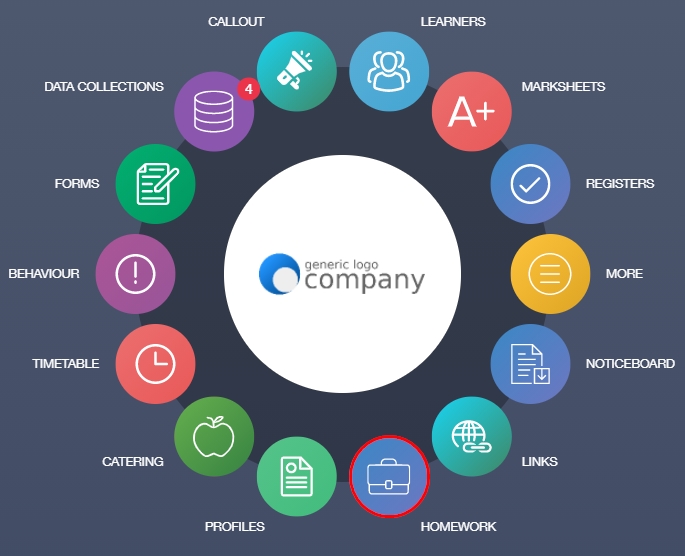
The Homework window opens to a table with tabs outlining Current (homework), Past (homework) and (homework) Report.
Current Homework
The Current tab displays the homework that is set in the present. The columns state the Due Date, Name of homework, Subject and Class, date Set and Learners button. It also allows you to Edit, Remove or Clone homework.
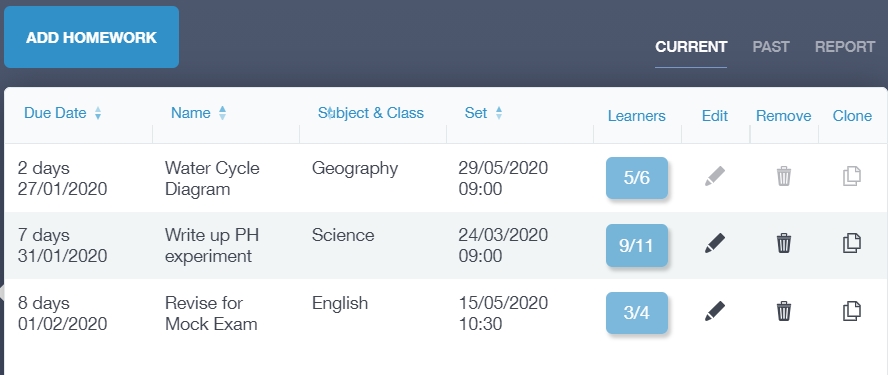
To view a piece of homework, click anywhere on the first four columns to view the task set.

Another window opens, providing details of the homework set, including the teacher, submission type (if online or not), a description of the task, grade and feedback for the task.
To close the window, click the X in the top right corner.
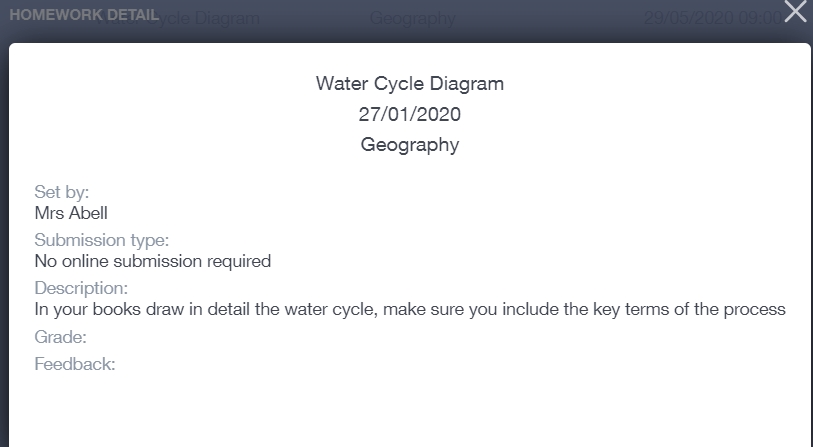
Learners Column
The ‘Learners’ button within ‘Current homework’ allows teachers to view whether the learners have completed the homework task or not. Click on the button to view the learners.
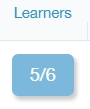
The table in the window contains the learners in the class (first name and surname) and whether or not they have completed the homework (green check for yes and red X for no). Additionally, there is a column where the teacher can select if they received the homework and whether there is an issue, such as an incomplete piece of work.
If you click on the ‘Issue’ icon (exclamation point), a green ‘Success’ message appears. The settings Enable homework issues and Homework issues as incomplete need to be enabled in the administration area before use. Then, the teacher can access this function to record ‘issues’. The homework will be marked as incomplete in the reporting function of Homework.
When you have finished recording the homework, press OK to return to the Homework page.
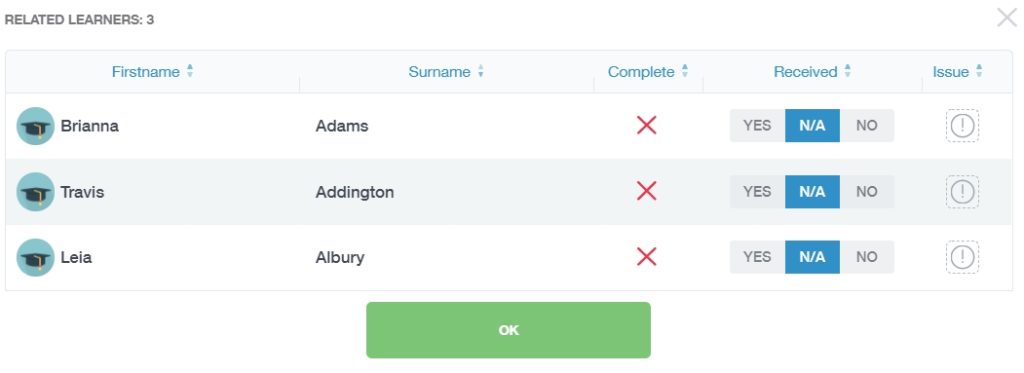
Learners Column When Using Teams
If you are using Teams for homework, the user interface is virtually identical to most aspects of the Edulink One user interface; however, if you click on the ‘Learners’ button when you are looking at current or past homework, the screen does not have a ‘Received’ or ‘Issue’ column. The homework is automatically marked as complete the students upload it to Teams.
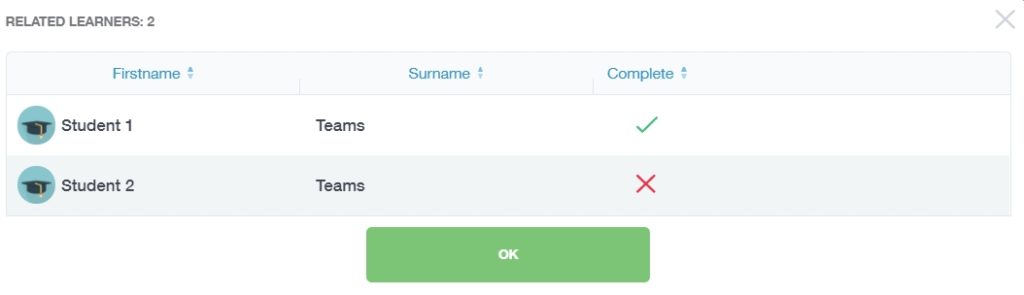
Edit Homework
The last three elements in the current table are the edit, remove and clone icons.
You can edit a piece of homework by clicking the pen icon.

A new window opens called ‘Update Homework’. You can change the name, class, subject and date the homework is set and the optional settings for the due date, expected duration and collection reminder.
You can change the homework description, add further attachments or links, or use the typography settings to customise your homework further.
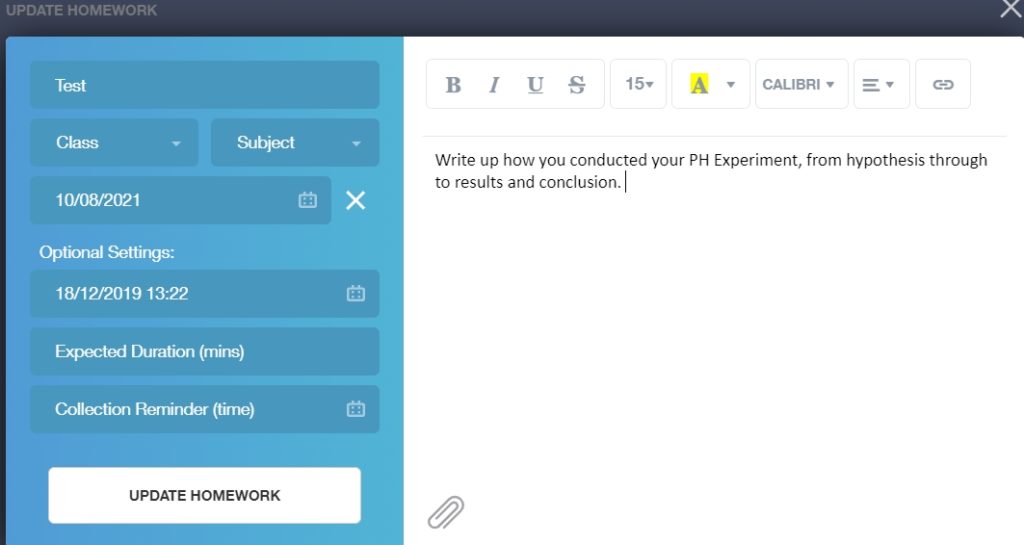
To update the homework, the teacher must select the Update Homework button at the bottom of the left pane.
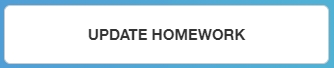
Removing Homework
Teachers can also remove homework if they choose. To do this, they need to click the bin icon.

Remove Homework
A message will appear, prompting the teacher to confirm whether the action to remove the homework is correct. The teacher needs to select Yes to remove the homework or No to return to the Homework page.
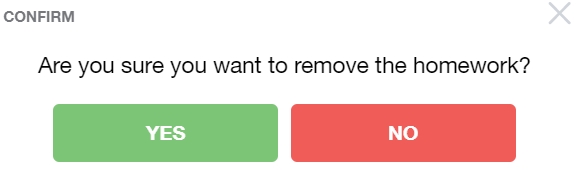
Cloning Homework
Cloning is an extremely useful tool if teachers would like to set similar homework if they teach classes in the same subject and Year Group, or if they would like to reuse a past assignment (available in Past tab).
To clone a piece of homework, teachers should press the Clone icon.

A new window opens where you can edit the cloned work, modifying details for the new group.
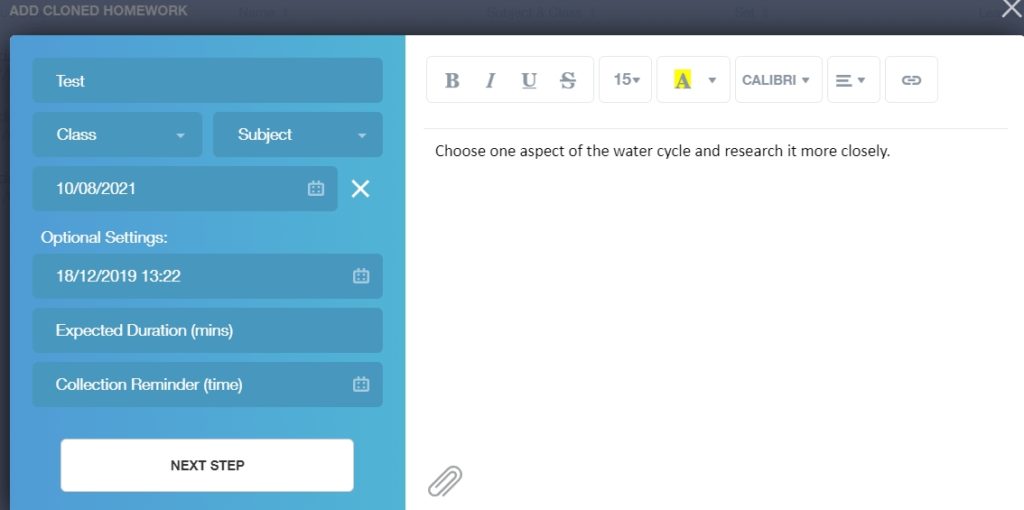
Once the modifications are ready, teachers must press Next Step.
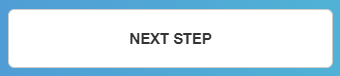
The Next Step button opens a new window where you can select the learners you are assigning the homework to.
To select the learners, you can filter by Name, Year, Class, Gender, SIMS Groups, Groups, House
If you are planning to select all the learners in your class, tick the Select All box above the learner images or click the images of those learners you are assigning the homework to, for example, extension tasks, and tick the Selected box in the left pane. The images of the learners appear green with a checkmark if selected.
Press the Add Homework button at the bottom of the right pane when complete.
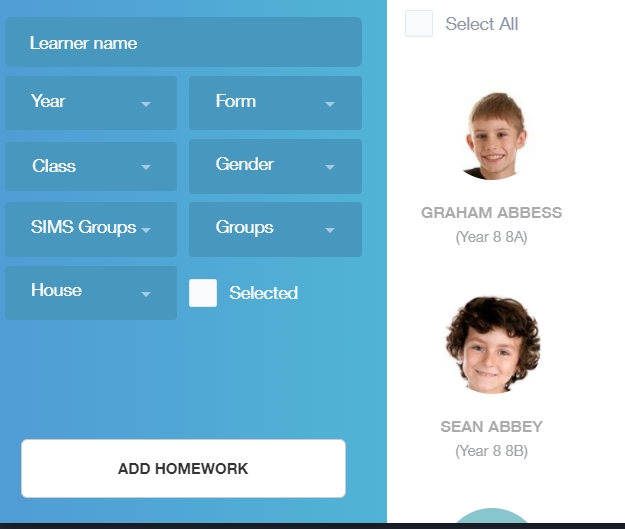
Edit, Remove and Cloning Homework (Teams and Google)
If you need to edit, remove or clone homework but it was assigned in Teams or Google, Edulink One has a button in these fields that will redirect you to your Teams or Google page. Click on the edit, remove or clone icon and a new window will pop up with the homework assignment. There is a button you must click called Go To Teams (or Go To Google) if you need to edit, remove or clone a piece of homework.
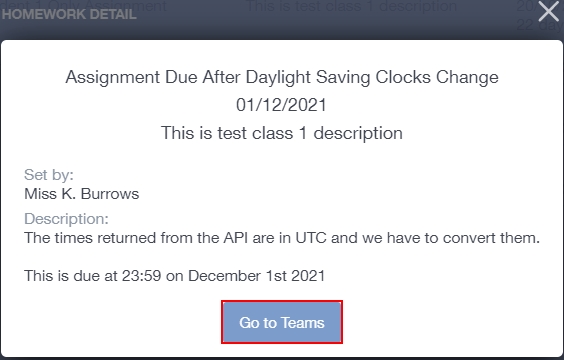
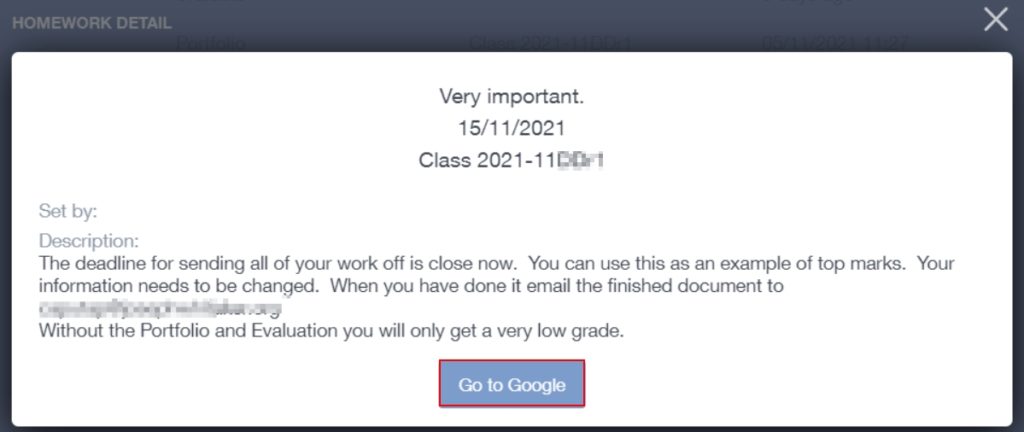
Past Homework
When a homework task passes its due date, the homework moves into the Past tab in the Homework screen. Past homework works the same as Current homework. The table within the tab is identical and performs all the same functions.
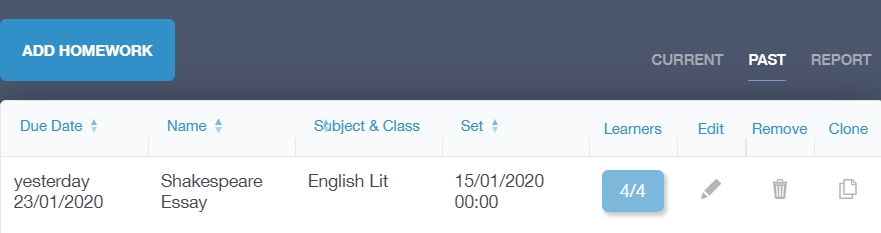
Identically, the past table’s columns have the due date, name, subject and class and set date; it also has the learners window and the edit, remove and clone functionality.
Similar to the Current tab, to view a piece of homework, click on it. You can view the details of the task and delete it using the bin icon if desired.
The Past learners column works the same way as the Current learners column, allowing you to record whether you have received homework from a particular student and if there is an issue with the homework. Additionally, you can now filter by first name or surname here.
The learners must select Complete when they have finished their homework, otherwise it will read that they have not, as below. They may need reminding to complete this step.
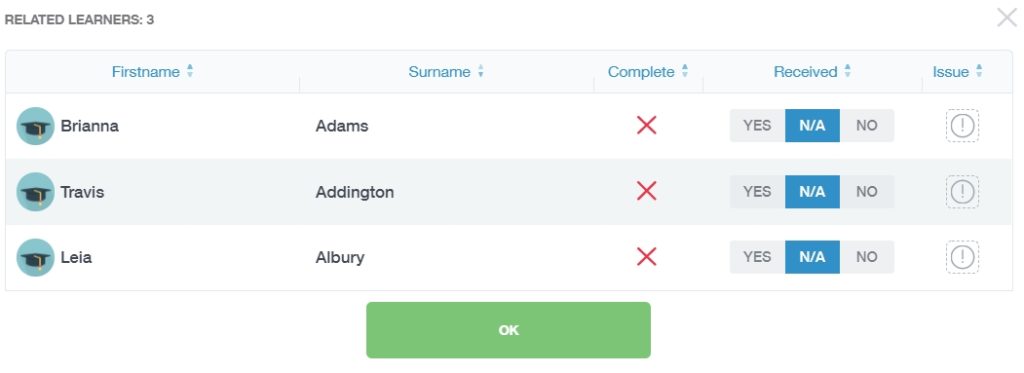
The edit, remove and clone icons also work in the same way as the current tab. Allowing you to edit the homework, remove homework completely or clone it to modify and use it again. The clone function is particularly useful for past homework if you would like to use it again in another year. To view how these work, see the instructions in the Current Homework tab.
Report Tab
The report tab generates a report of homework completion for every class the teacher teaches and for each learner in the class, e.g. Joey from 11y/Sc1 has completed his homework 100% of the time this year, whereas Gerta from the same class has only completed her work 68% of the time.
The teacher must click on the class to view a report.
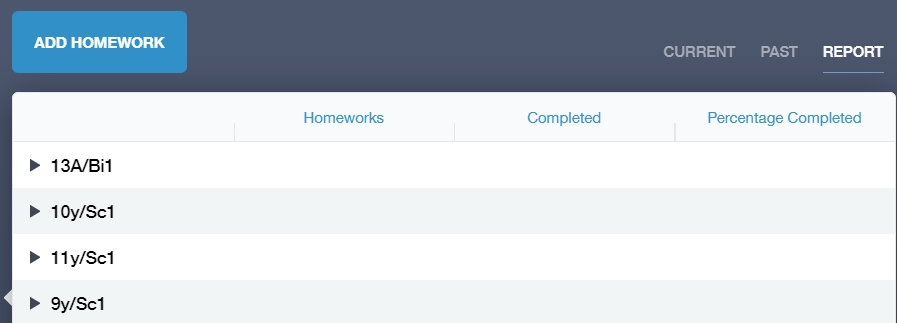
The report gives a breakdown of the homework assigned, the homework completed and the percentage completed by each learner. Now you can choose whether you would like your Percentage Completed statistic based on your learners’ completed work (which they fill in) or the work the teacher has received (which teachers fill in). In the example below, Amanda Jackson has been assigned 3 pieces of homework and the teacher has received 1 piece; therefore, her overall percentage of completed homework is 33%. The percentage completed statistic has been set to the work received by the teacher, not what the learner says they have completed.
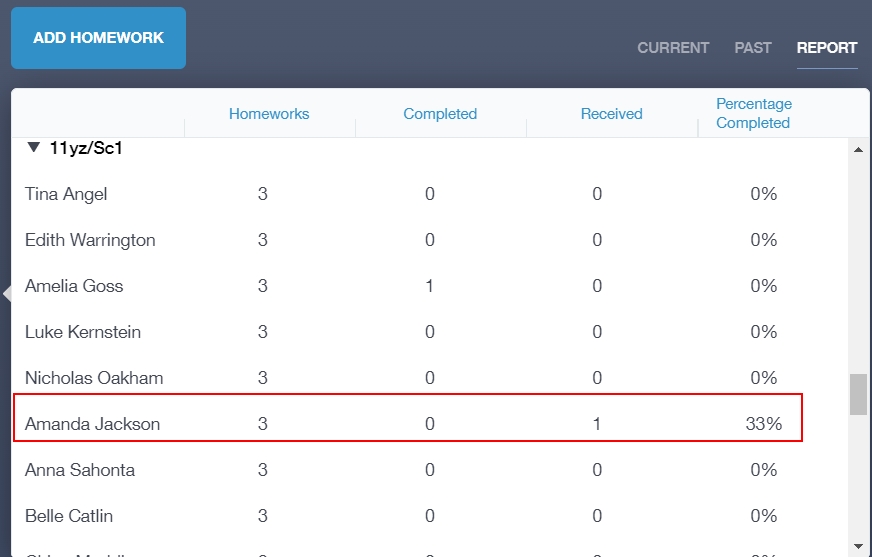
Add Homework
To add homework to Edulink One, teachers must click the Add Homework button.
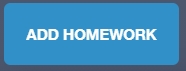
Select the learners that you are adding homework for. You can filter the learners using their Name, Year, Form, Class, Gender, SIMS Groups, Groups and House. Tick the Select All box to choose all learners from your class or click on the images of the pupils you would like to assign homework, and tick the Selected box in the left pane. One instance you may not add all learners to a piece of homework is if you are setting extension work for a small group of students.
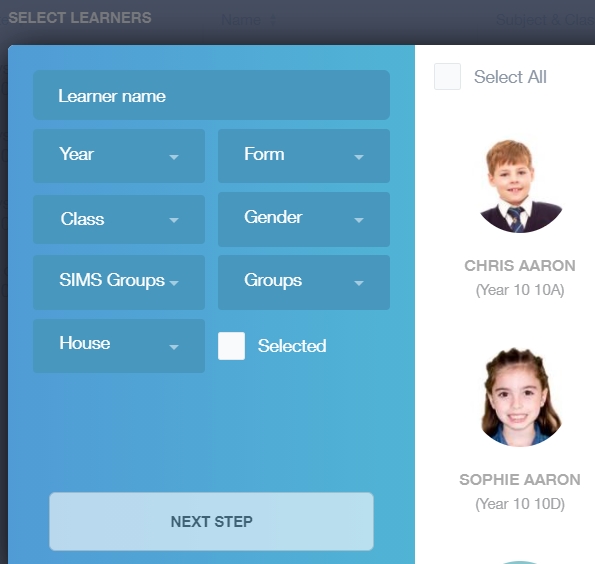
Click the Next Step button to proceed to Add Homework.
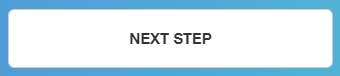
In the Add Homework window, teachers should type a description of the task and include any links or attachments relevant to the homework. These fields are compulsory.
Homework title: Provide the homework with a title.
Class: Select the class the homework is for. You must select the learners in the previous window and you need to select the class here again. This is to ensure you can set homework for a whole class or a small group of learners.
Subject: Choose the subject the homework is for.
Due Date: Select the due date of the homework.
Also, there are optional settings below the compulsory fields above.
Available On date/ time: The date the homework is available from.
Expected Duration (mins): The length of time it takes to complete the homework.
Collection Reminder (time): A reminder for the teacher to collect in the homework. The reminder will be issued at the time set.
Once the description of the homework is complete, and the attachments or links added, press the Add Homework button at the bottom of the left pane.
The homework will appear in your Current tab.
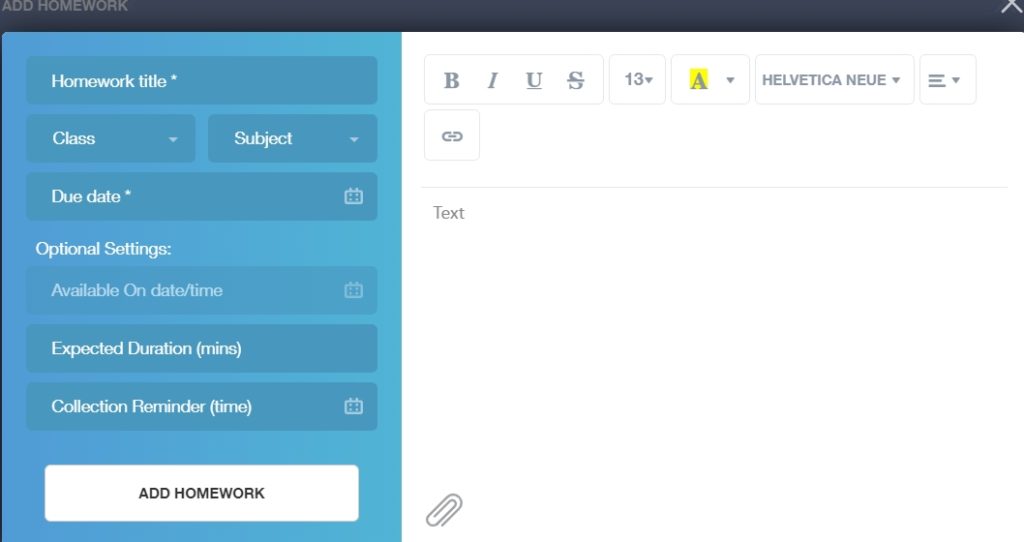
‘How to Add, Modify, Delete and Clone Homework’ Video
Switch Teacher Function
Some employees who are administrators will be able to switch teachers in Edulink One’s user interface. The switch teacher function appears in the top right corner of the homework screen.
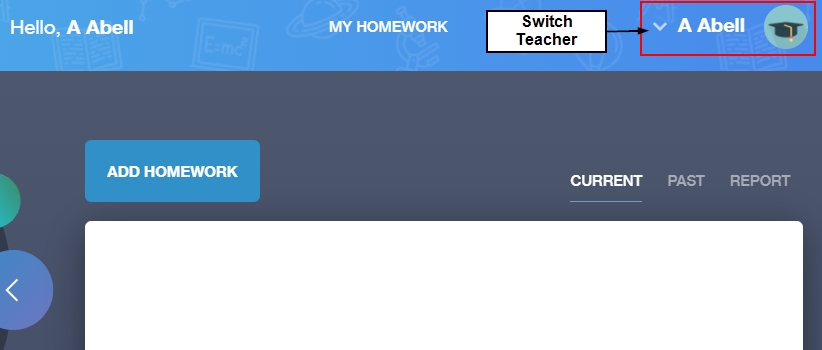
Once you press the downward arrow, a search bar appears with the word Teacher.
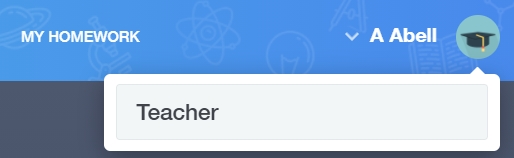
If you press on the search bar, a list of teachers appears, so you have the option to search for a teacher or scroll to select a teacher.
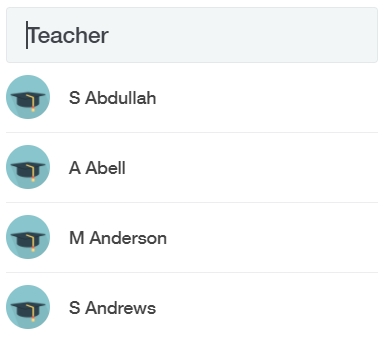
Once you click on a teacher or search them, you will be redirected to their homework window. You can tell it is their screen because the name changes in the top right. Now, you can check and set homework on their window as if you are that teacher— this is very useful if you have absent teaching staff.
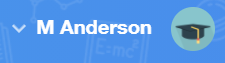
You can perform all of the same functions as the teacher, including cloning work and setting it. You could set it for other classes as well in this function, in the learners window.
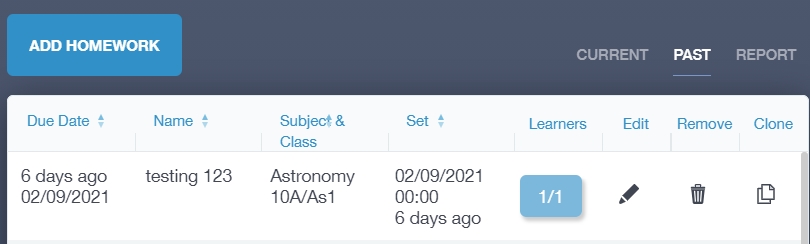
‘Past Homework, Homework Reports and Switch Teacher’ Video
To return to the main menu, press the back arrow on the Homework icon.

MIS Compatibility