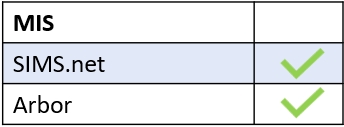The Learners’ and Parents’ view of Homework is similar. Parents can see all the current and past work set, dates and submissions, and learners can see the same view. The main difference between the two accounts is that learners can add homework themselves in Edulink One.
To access the homework set, parents and learners must log in to the Edulink One app or website with their credentials. Once they have logged in, they need to locate the Homework icon and click it. This could be located in the More section, depending on the number of Edulink One features your school is using.
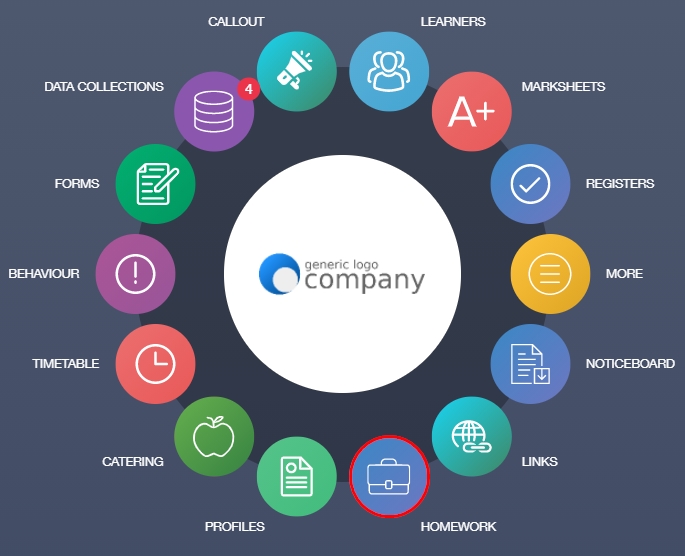
Once the Homework window opens, there are two tabs visible at the top. The first tab displays all Current homework and the second tab displays all the Past homework.
Both the Current tab and Past tab columns outline the Due Date, Name of the homework, Subject and Class, Available (date), Submission of homework and whether the homework was Received by the teacher. Received pieces of homework have a green check in the Received column.
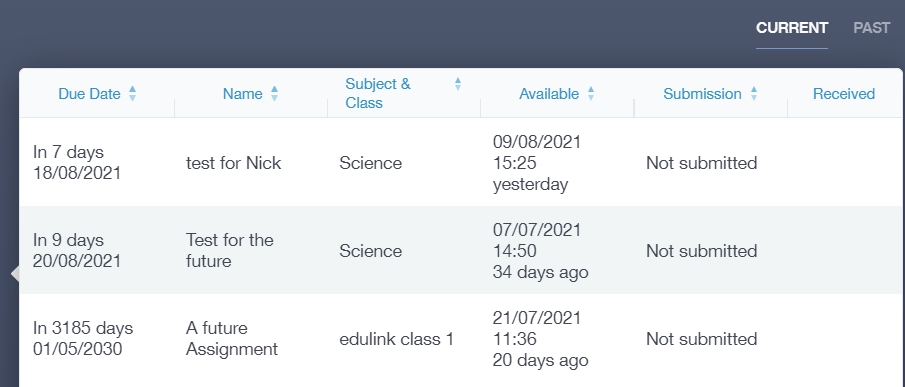

To view further homework details, click on the homework you would like to view. When the parent or learner has finished looking at the homework, they can click the X to shut the window. This is the same for Current and Past homework.
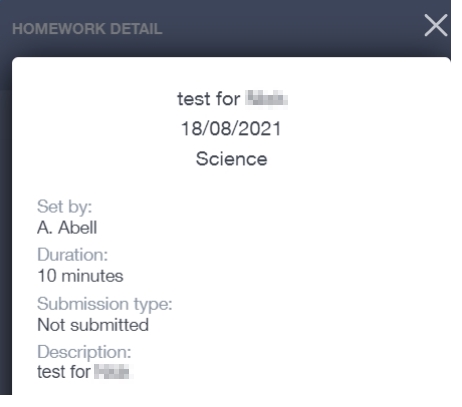
Downloads are also available to view in the Homework Detail window. Underneath ‘Description‘, if the teacher has included a file or a link, a learner or their parent will be able to click on the file to download the homework, or they will be able to click on the link to open the link in their browser.
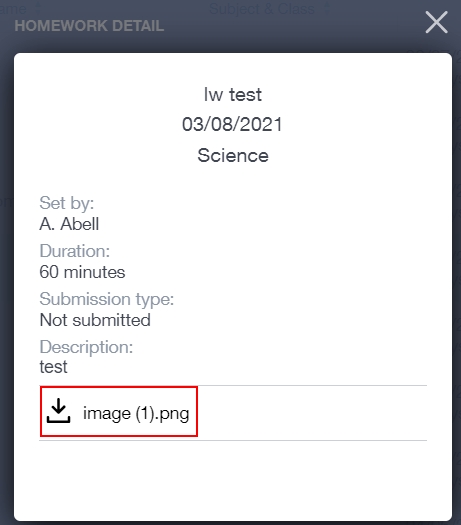
Adding Homework (Learners Only)
Learners can add homework in a lesson if a teacher sets the task verbally or written on the whiteboard.
To add homework to Edulink One, learners must log in to the user interface and click on the Homework icon in the main menu.
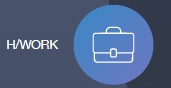
Then, the learner must add homework by pressing the Add Homework button at the top of the Homework window.
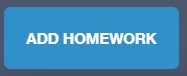
Next, the Add Homework window opens. Learners must fill in the Homework Title, the Subject, and the Due date of the homework, using the calendar.
Learners can add details of the homework in the text box adjacent to the homework title. Moreover, they can add links and attachments if required.
To finish adding homework, learners should click the Add Homework button at the bottom left of the window.
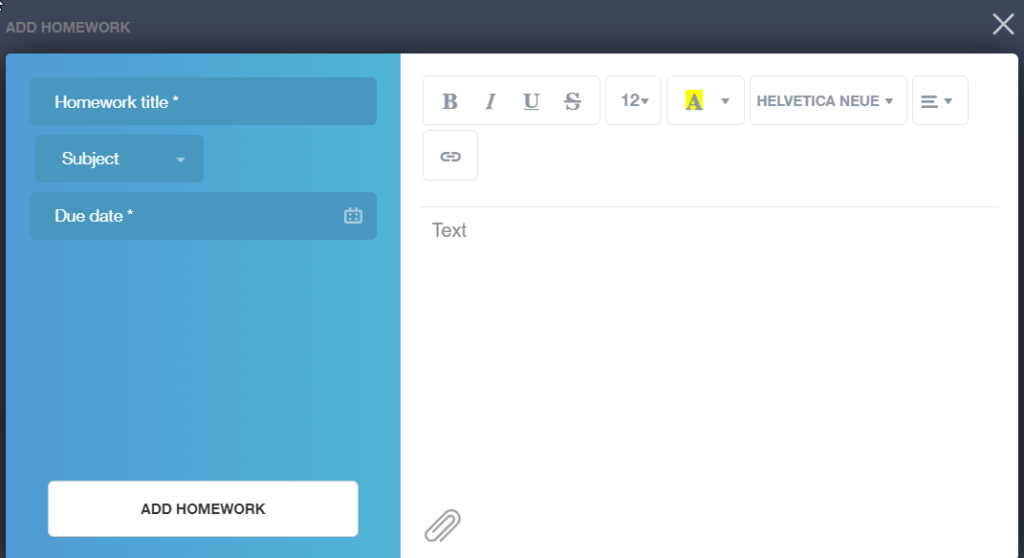
Marking Your Homework as Complete
Learners should mark their homework as complete when they have completed a homework task set in Edulink One. If your school uses Microsoft Teams or Google Classroom, once you complete the homework there it will automatically be marked as complete in Edulink One.
To mark your work as complete, select the Homework icon.
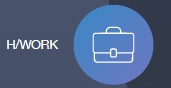
Next, click on the homework you need to mark as complete.

Click ‘Completed’ to mark your homework as complete.
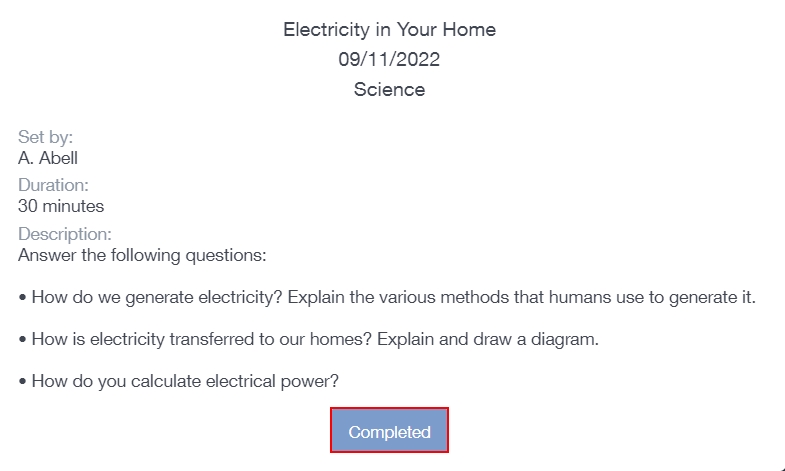
The completed homework will turn green. Your teacher will mark if they have received the homework in the Received column.

To exit the Homework screen, learners (or parents) need to click the back arrow on the Homework icon.
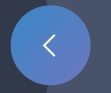
Homework Video
MIS Compatibility