Parents and learners view assessments using the Assessment icon in the Edulink One app or website.
Parents and/or learners must log on to Edulink One to access their child’s/ their assessments. If the parent or learner has not logged into Edulink One previously, they must access the login details their school has emailed them first to log in.
Once logged in, parents or learners view the latest assessment, or past assessments, using the Assessment icon. They must click on it to acquire their latest grades or other relevant information.
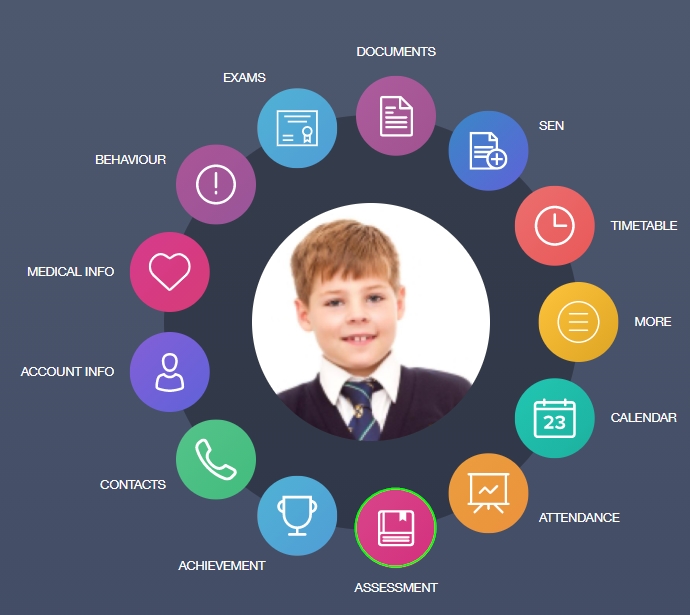
The learner’s highest priority assessment appears in the assessment window. The subject column appears first and then subsequent columns, usually containing grades or targets, appear after.
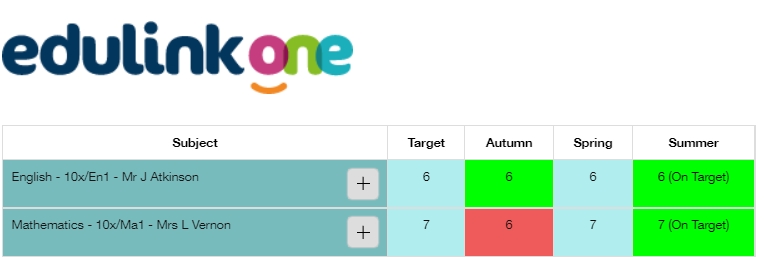
Additionally, other assessments are available to select in a dropdown menu. Parents and/or learners can also use the arrows available to move between the different assessments.
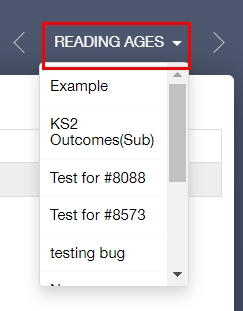
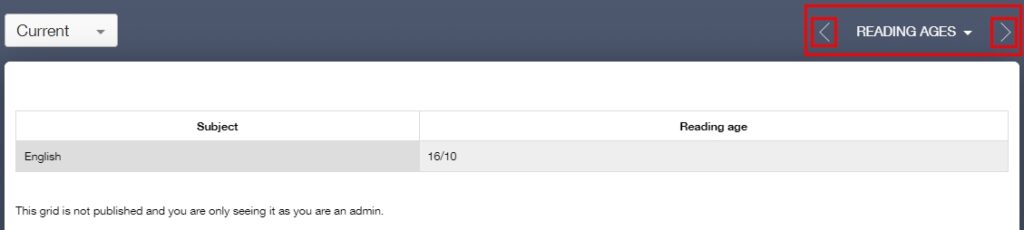
Accessing Sub Grids
Assessments might contain subgrids within them. Parents and learners can access these subgrids by clicking on the + toggle to open them.
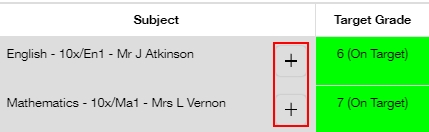
In the example below, the subgrid contains effort grades that the parents and learners can view. They have been formatted by the Administrator using conditional formatting. Each subject that contains an effort subgrid will have similar information.
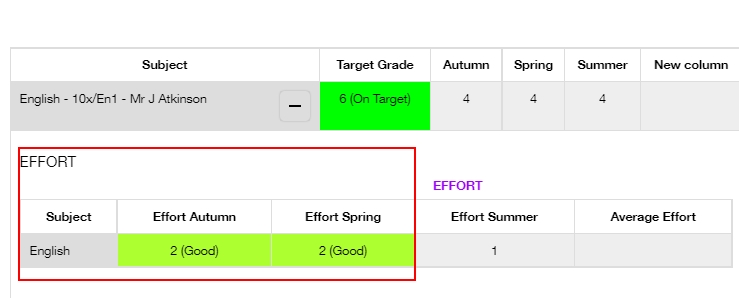
To return to their main homepage, both learners and parents must click the back button on the assessment icon.
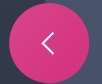
MIS Compatibility
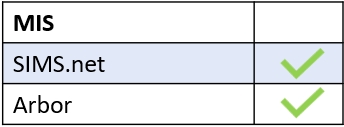
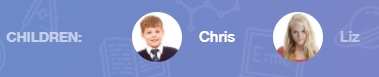 Parent View
Parent View