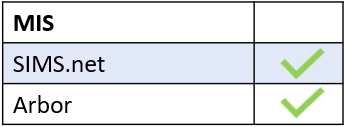Managing child protection referrals within Edulink One helps you to keep track of child protection incidents, allowing you to decide on the best course of action.
Not all staff members have the Manage tab within their Child Protection window. It will only be authorised members of staff, usually the Child Protection Team, that can manage child protection referrals.
Log in to Edulink One and locate the Child Protection icon. For many employees, this may be located in the More icon.
Click on the icon to open the Child Protection window.
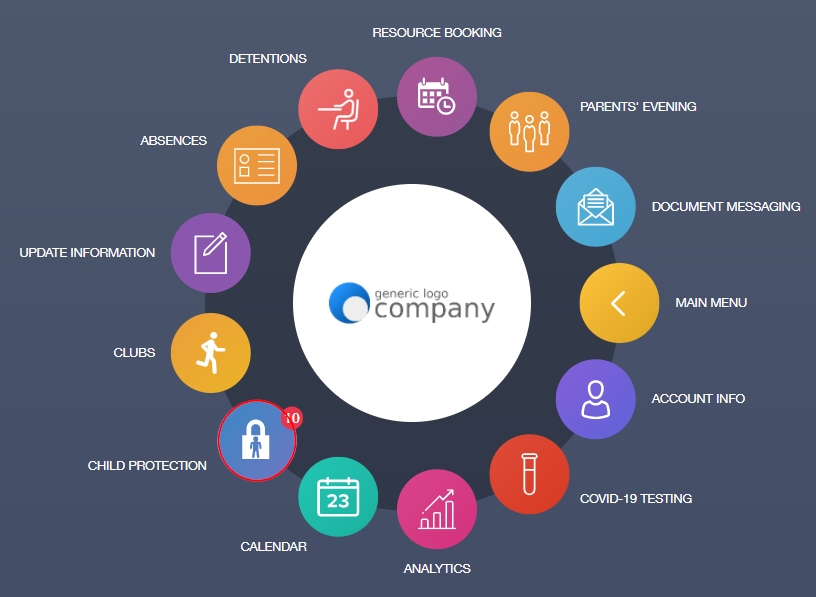
To manage any referrals made, you need to enter the Manage tab. Within the table columns, you will see the Date/Time a referral has been made, the Student it refers to, the Referring Staff member, to whom the incident was ‘Referred To‘, and the Status of the referral.
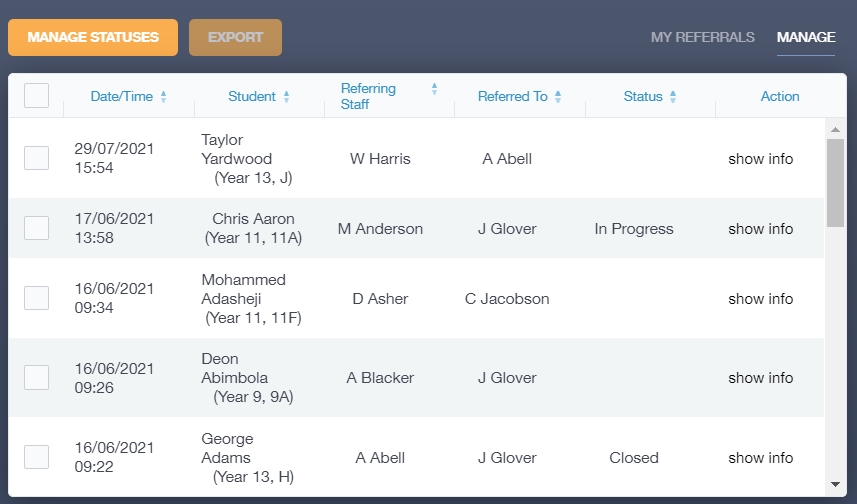
To view a child protection referral, click on the referral in the table.
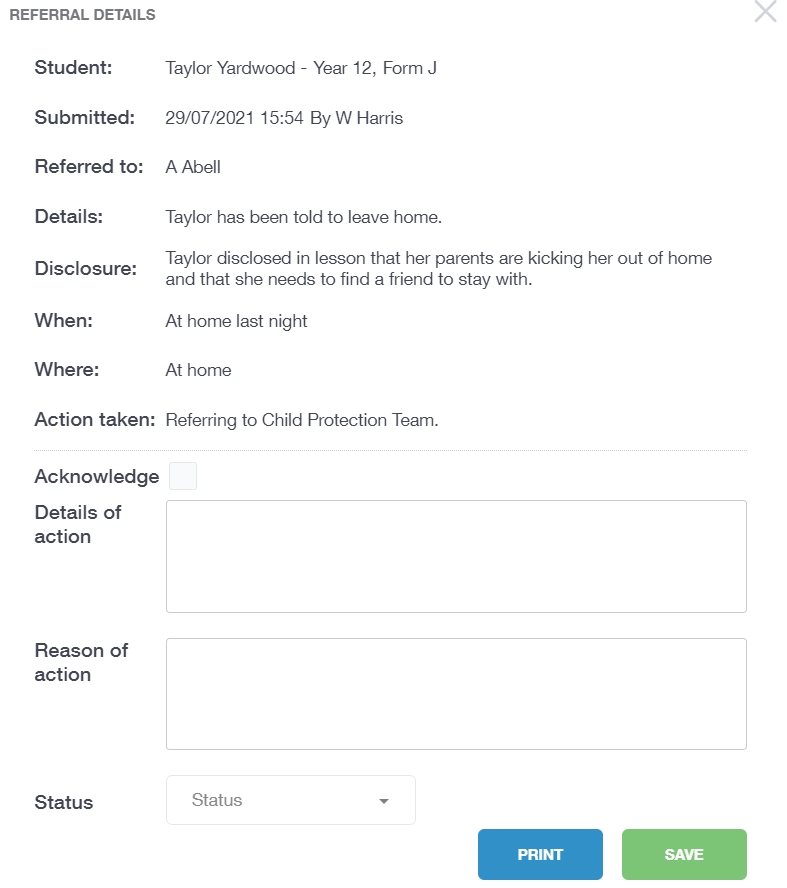
In the Referral Details window, you can see the details of the child protection incident. It is here the Child Protection Team can decide the course of action.
A member of the team must acknowledge the receipt of the referral by ticking the Acknowledge box. This will let the referring employee know that the referral is being dealt with.
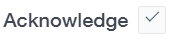
Details of Action: The Child Protection Team need to outline the details of the action that needs to be taken, e.g. ‘Discussed the incident with the learner and refer to CSD’.

Reason of Action: Provide a reason for the course of action, e.g. ‘ Child being made homeless and suffering from emotional trauma’.

Status: Within Status, you select the level of progress you are making with the referral.
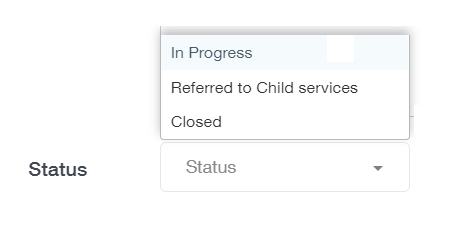
Lastly, click Save when you have finished managing the referral.
Manage Statuses Button
The Manage Statuses button allows you to add a status to the list or to remove a status.
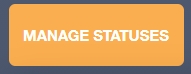
To add a status, type in the status you would like to include and click the Add Status button.
To remove a status, click on the X. A confirmation message will appear asking you to confirm this action.
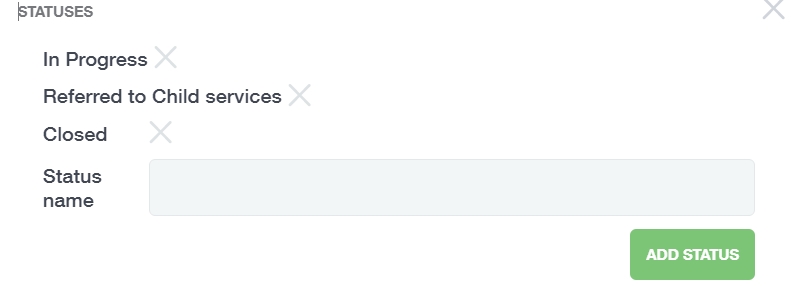
Export Your Child Protection Referrals
To export your child protection referrals, you can click on the Export button next to Manage Statuses. To activate the export button, you need to tick the white box at the top of the table to select all the referrals or you need to tick the referrals you would like to export individually.
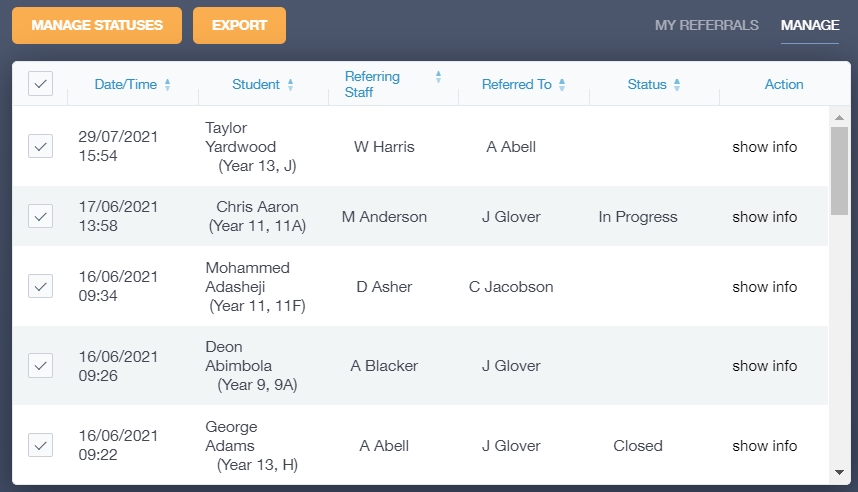
Click Export and a downloadable .csv file is generated at the bottom of your screen. To open the download, click on it.
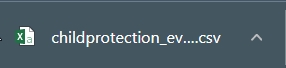
An Excel document is generated with all of the referrals and statuses. You can save and print this from the Excel program.
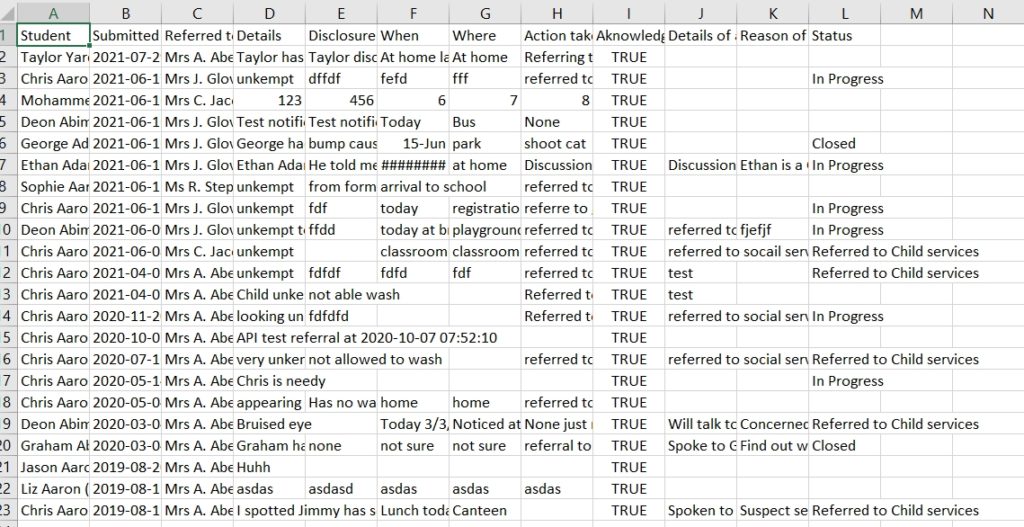
To return to the main page, click the back arrow on the icon.
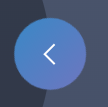
How Do I Manage Child Protection Referrals? Video
MIS Compatibility