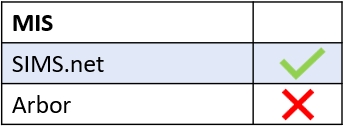Edulink One pulls all registers from the MIS, meaning that the register has been marked as missing there. Once you have resolved the issue within your MIS, your registers will no longer show as overdue.
The minimum setting to check for missing registers in SIMS is 10 minutes and Edulink One’s minimum is 15 minutes. This discrepancy causes the register to appear overdue.
Edulink One looks at the missing registers in SIMS, but there’ll be a 5-minute window where Edulink One still thinks it’s missing. The scenario below demonstrates the issue:
If the register is due at 11:00 am, SIMS considers the register late at 11:10 am. Edulink One checks this and 5 minutes later, at 11:15 am, you will receive a notification of a late register. Therefore, Edulink One still thinks your register is missing if the register is taken at 11: 12 am, for example.
You can fix this in SIMS Missing Registers Notification. Select Focus, Home Screen and lastly scroll to the bottom to view the Missing Registers Notification.
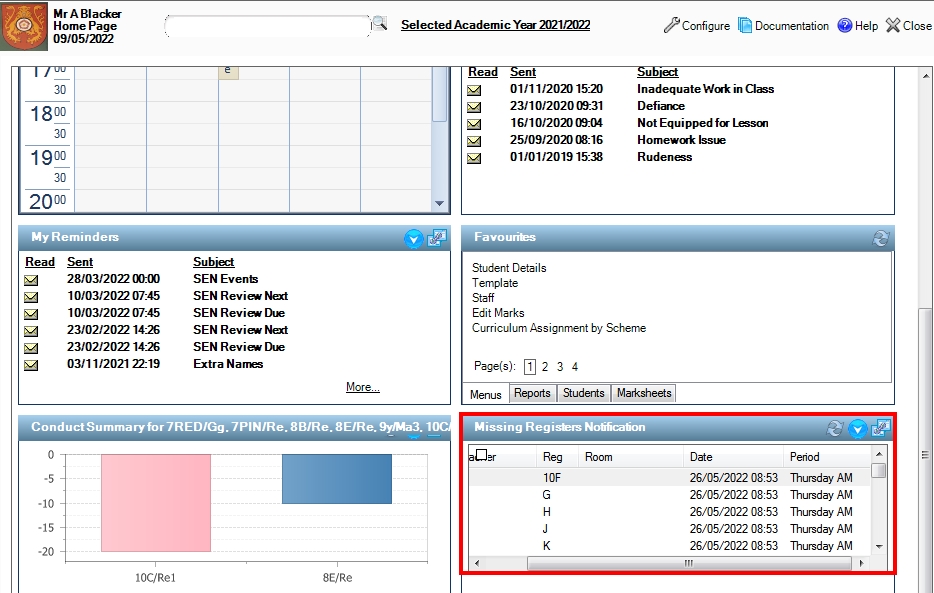
Select the down button to view options and select Configure.
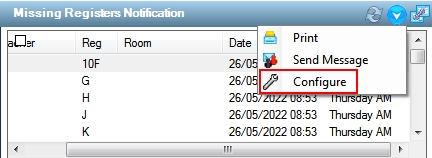
Next, you can opt to change the settings from 10 minutes to 15 minutes which will solve the issue.
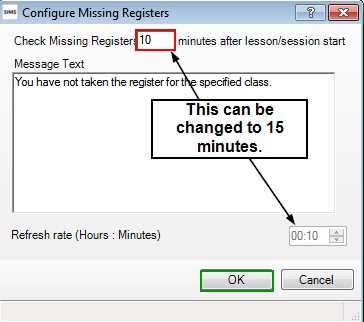
In summary, Edulink One looks at the SIMS missing registers and sends a notification based on the minimum time set in SIMS for late registers. Ultimately, you can choose whether you would like to amend the timing to match Edulink One within SIMS (15 minutes) or proceed as usual.
Additional Issues Outside the 15-Minute Window
If you are continuing to experience overdue registers outside of the 15-minute window, this may be related to a student that may have a curriculum group or group memberships related to a reg group after their date of leaving or before their date of arrival.
To find the student causing the issue, go to Focus | Person | Staff, search for the member of staff that has the affected group and open their record.
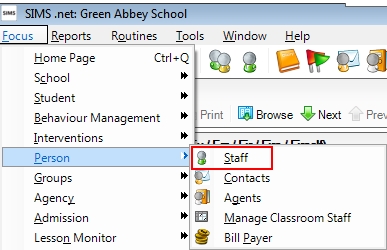
Choose ‘Staff Groups’ from the ‘Links Panel’ on the right-hand side of the screen. Click on the group that is showing on the Missing Registers Notification.
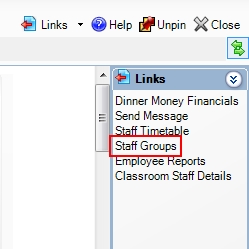
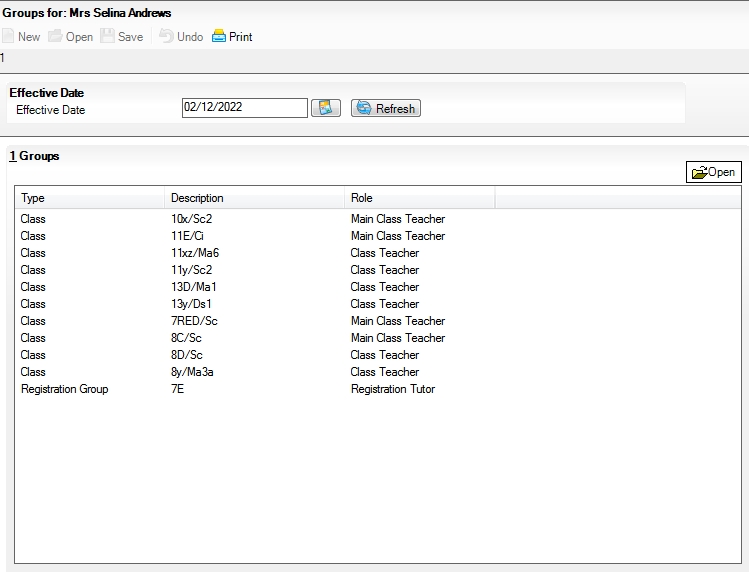
This will show you a list of the students. If you see a child with brackets around their reg group, then that is the one causing the problem. If not, then open the teacher’s register and look for students appearing in ‘Personnel’ but not on the register.
Once you have the child, you can look at the curriculum assignments or reg group memberships that this child has to the group and fix the dates which are outside of their ‘on roll’ dates.
If the student doesn’t have any memberships to this class, then please run ‘validate memberships’ by going to Tools | Validate Memberships.
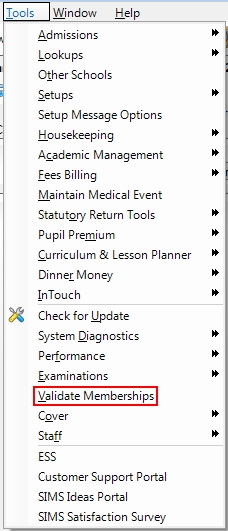
MIS Compatibility