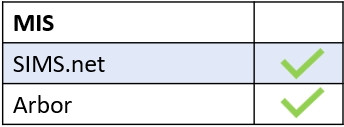Parents’ Evenings, or other parent events, are created as a snapshot in time. Therefore, when an event is created, it is important to note that if there are any changes that take place in a school, such as set changes, the Parents’ Evening created before these changes will not reflect this. This also happens if you create an event and a child/ member of staff is new to the school or recently added to SIMS.
To remedy this, you must add these users manually.
To modify learners and teachers for an event, you must click on the Details button.
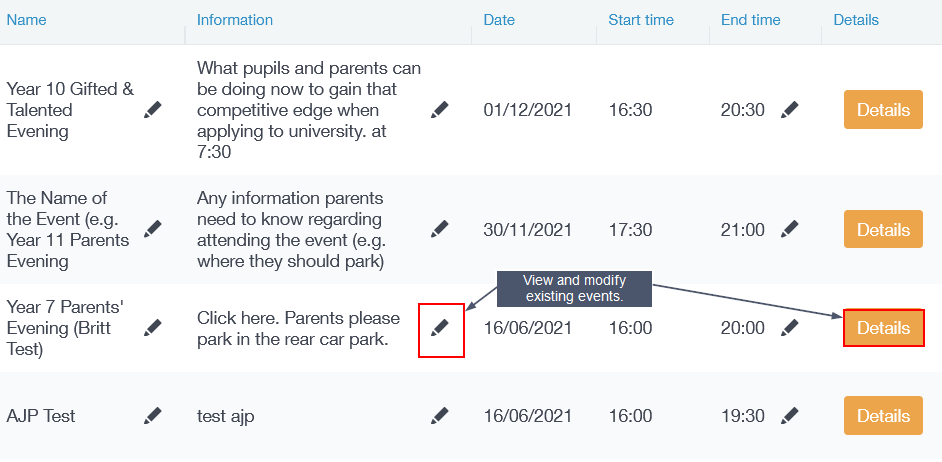
Modifying Teachers
Add, remove, or switch teachers for your Parents’ Evening Event. Learners will need to be manually added to all staff added to an event after creation.
Teachers column: View the teachers allocated to your Parents’ Evening event in the far left column of the table. Scroll to see more teaching staff.
Add Teacher: Add a teacher to your event that is not currently on your teacher list.
Click the Teachers + button to add the teacher.
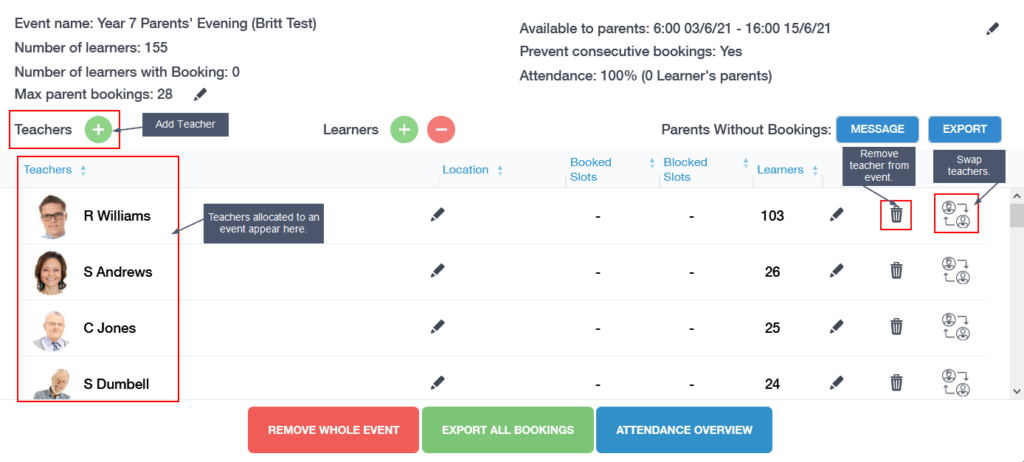
Select the teacher(s) from the images on the right or type the name of the teacher you wish to allocate to the event. Click Add when complete.
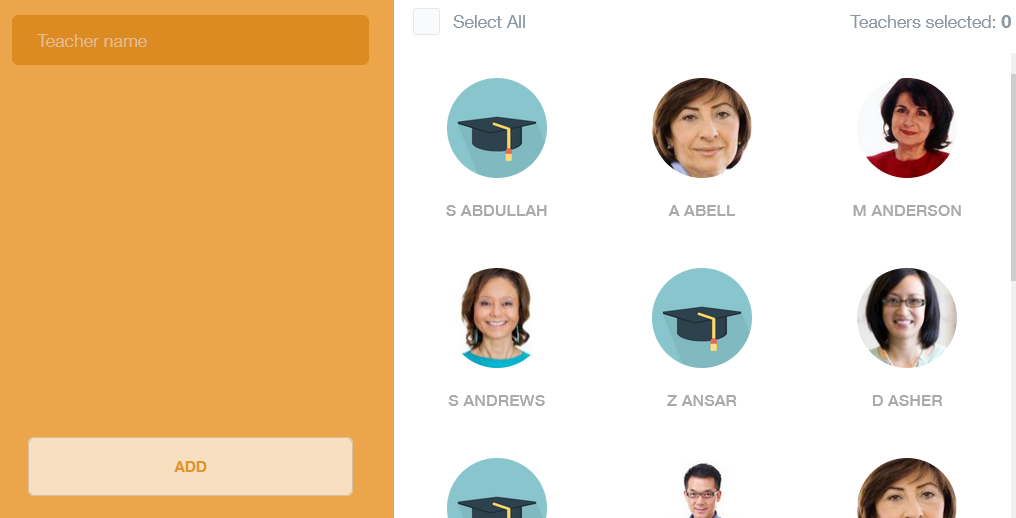
Students will not be allocated to an added teacher automatically. You need to manually add learners by modifying Learners in the Details table. Select the pen icon to modify which students/parents have the added teacher for the event.![]()
Delete Teacher: To delete a teacher from your event, select the bin icon. You must confirm if you would like to remove the teacher from the event.
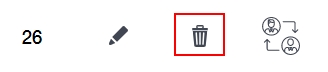
Please note that deleting a teacher from an event will also delete all bookings for that teacher.
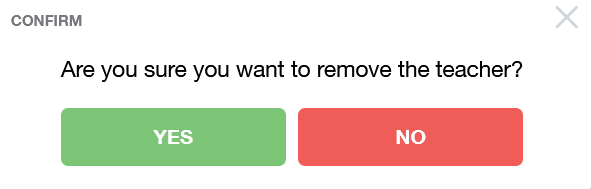
Switch Teacher: If a teacher leaves the school or takes sick leave between the creation of the Parents’ Evening event and the date of the Parents’ Evening event, you may wish for their replacement to act as the class teacher for your event. This can be done using the switch teacher button. Only employees who are not already involved with the event can be selected.
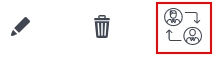
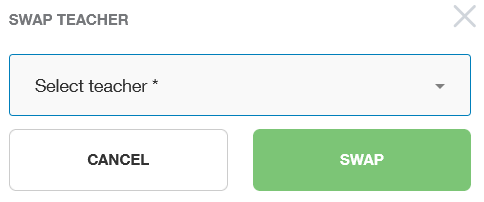
Modifying Learners
The pen icon at the end of a teacher row allows you to modify which learners/parents have that teacher as an option for the event.
Add Learners: You can add/ refresh learners by clicking on the Learner + button above the details table. This would be most suitable to use in the event of a new admission or if a student needs to book a slot for more than one parent.
Remove Learners: If a learner has left the school before the Parents’ Evening event takes place, you can remove the learner from the event by clicking on the Learner – button.
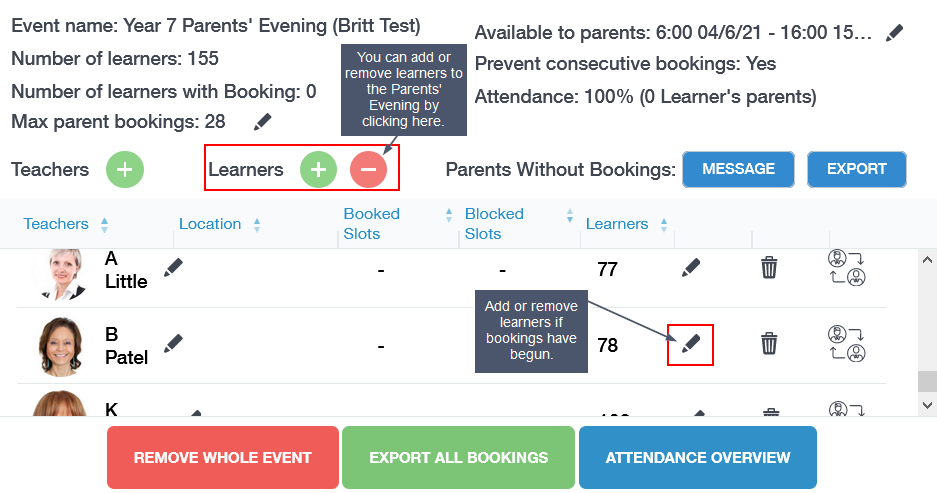
You can also remove learners from individual teachers by clicking the pen icon, tick the Selected box, locate the learner’s image in the right hand and untick their image.
Select Save.
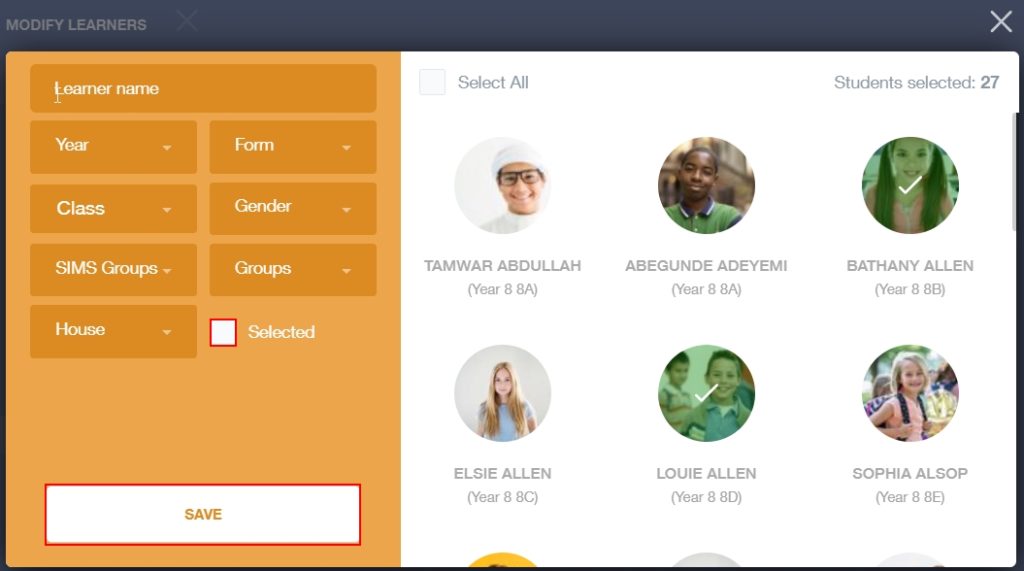
Next, an update window opens. Type the subject(s) you wish to remove the learner/ parents from attending.
Click Update Learners.
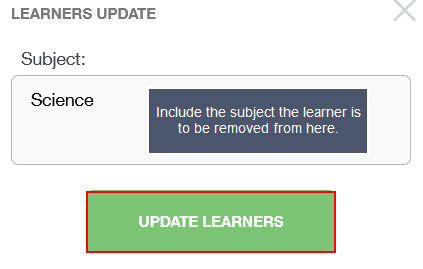
MIS Compatibility