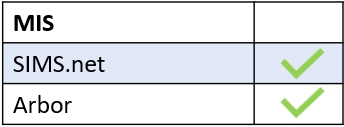Attendance is a learner and parent-only icon enabled on their menus in Edulink One.
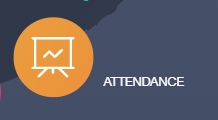
To view attendance, learners or parents must log in to the Edulink One app or website and locate the Attendance icon.
For parents and learners to access the Attendance icon, the Attendance tab in the administration settings must be configured. You can enable, disable and embargo different attendance features to suit your school’s requirements.
Login details must be sent out to parents for them to use Edulink One’s Attendance feature. To set up your school’s login details, please see How Do I Create Login Accounts?
Next, learners (or their parents) need to click on the Attendance Icon to view the attendance data.
If enabled, four tabs appear along the top of the attendance window: Attendance Today, states the attendance of the present day; Lesson Academic Year, states the data of the lesson attendance for the academic year; Statutory Month, allows parents and learners to view all the statutory (AM/PM) attendance data; and lastly, Statutory Academic Year, states the statutory attendance data (AM/PM) for the entire year to date.
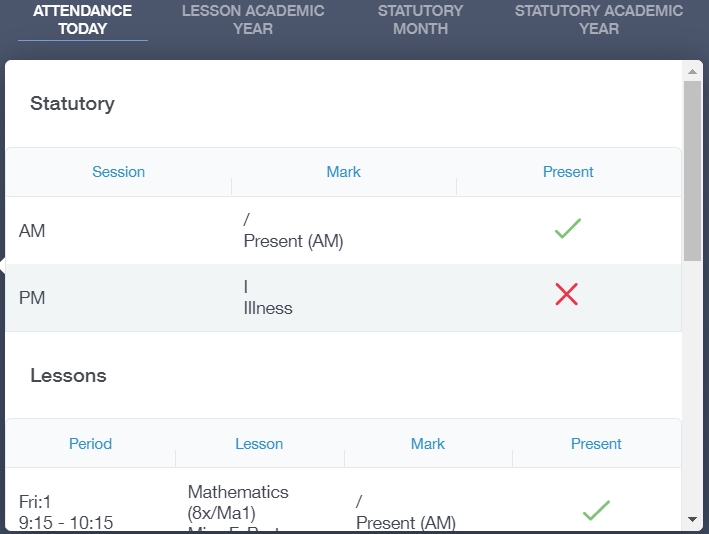
Attendance Today
Attendance Today details the daily lesson registration and attendance data. This is refreshed daily to coincide with ‘today’s’ attendance data. It breaks down the data into Statutory and Lessons. For the Statutory registration data, a green checkmark indicates a learner is present. A red X indicates the learner is registered absent.
The grey ellipsis (…), indicates that a mark was not recorded by the teacher.
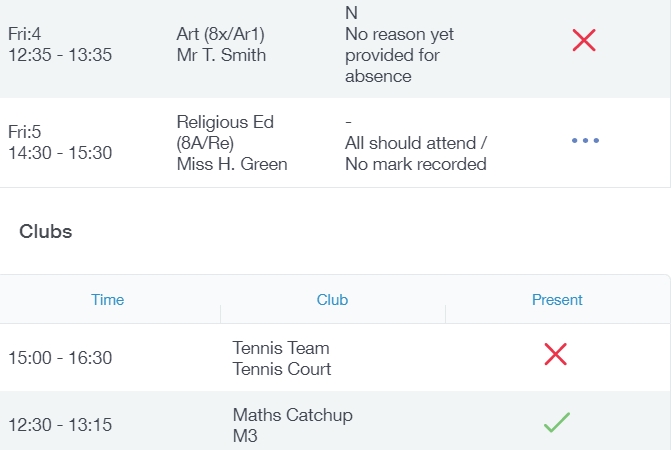
Another interesting feature is the ability to record Club attendance in Edulink One. In the example below, the learner was registered ‘Present’ at Maths Catch Up but was registered absent at the Tennis Team club due to illness.
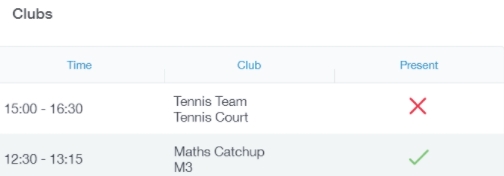
Lesson Academic Year
Lesson Academic Year holds the lesson attendance data for the academic year to date. This will refresh and fluctuate to represent the changes in attendance data throughout the year.
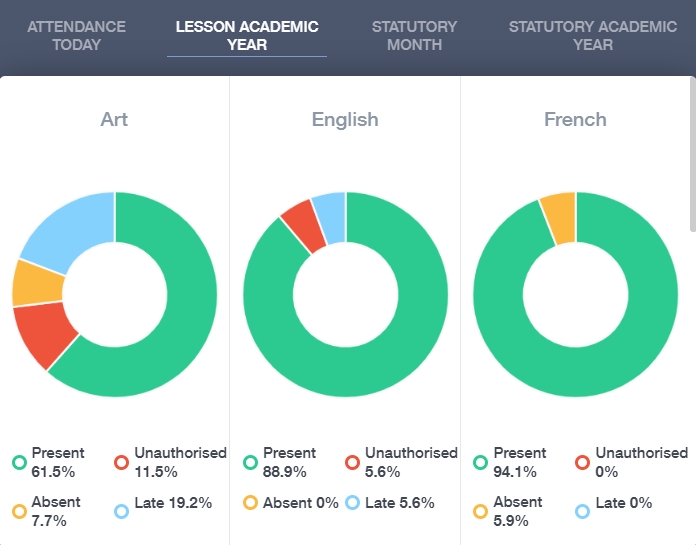
The graphs are broken down into four slices, representing different data sets. The green slice of the graph indicates the Present attendance figures for the individual learner, the red slice demonstrates Unauthorised Absences, the amber slice represents Absent figures and the blue slice represents Late figures.
The percentage of each attendance figure is located below the chart and is broken down by subject.
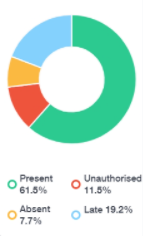
Statutory Month
The Statutory Month attendance data gives an overview of the compulsory attendance figures for the entire month to date. The calendar month is displayed to the left of the graph.
The graph is broken down into Present (green), Unauthorised (red) and Absent (amber) to represent percentage figures. Furthermore, the Statutory Month details any absences, the description of the absence, the date of the absence, the type of absence and the period the learner was absent (AM/PM).
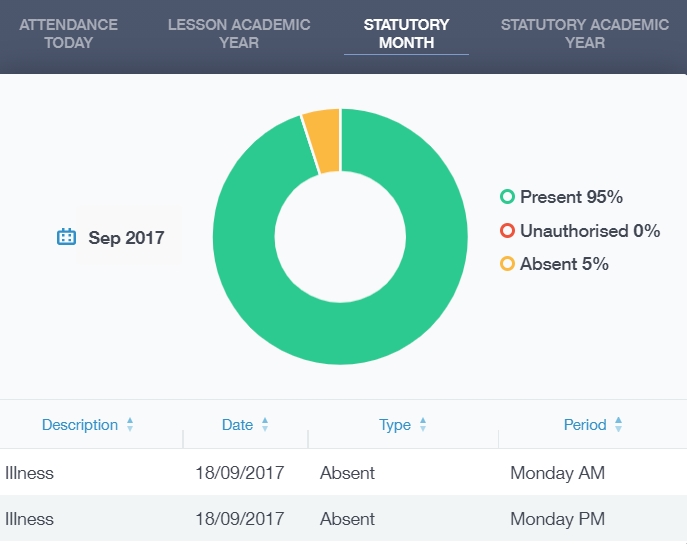
Statutory Academic Year
The Statutory Academic Year attendance figures give an overview of the compulsory attendance for the entire academic year.
The graph includes the Present (green) figures, the Unauthorised (red) figures and the Absent (amber) figures.
Additionally, the description of any absences, the date, the type of absence and the period of absence (AM/PM) appear below the graph.
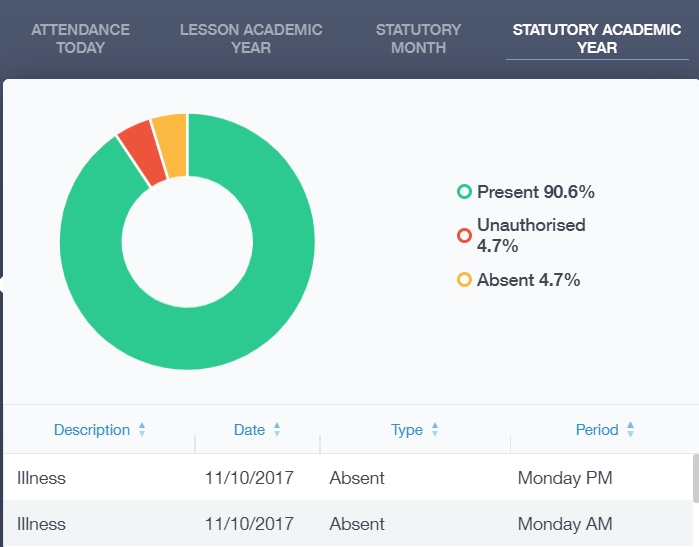
Once the parent or learner finishes viewing the data, they can return to the main menu by pressing the back arrow on the Attendance icon.
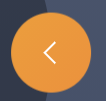
MIS Compatibility