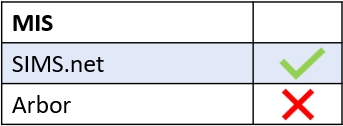You can now view seating plans for all of the learners in your school using the seating plan function in your Learners icon. You will be able to see which classes have seating plans on Edulink One and will be able to select a class to view where a learner sits. Moreover, you can view additional data for a learner, such as target grades, attainment, SEN information and more. This feature could be very helpful for your school’s SEN team.
To begin, log in to your Edulink One homepage and click on the Learners icon.
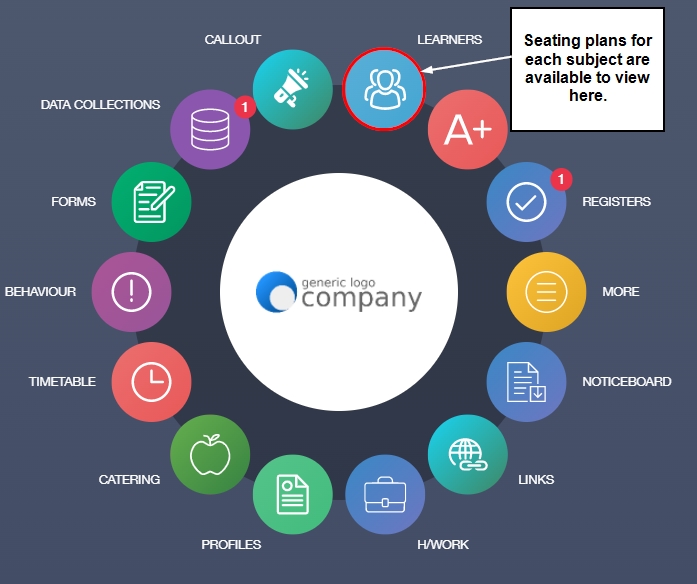
After clicking on the icon, a new window appears where you need to select the learner you would like to view by clicking on their image which will take you directly to their page. You can also use the filters to the left to find a learner. You can search by name, but you can also search by Year, Form, Class, Gender, SIMS Groups, Groups and House.
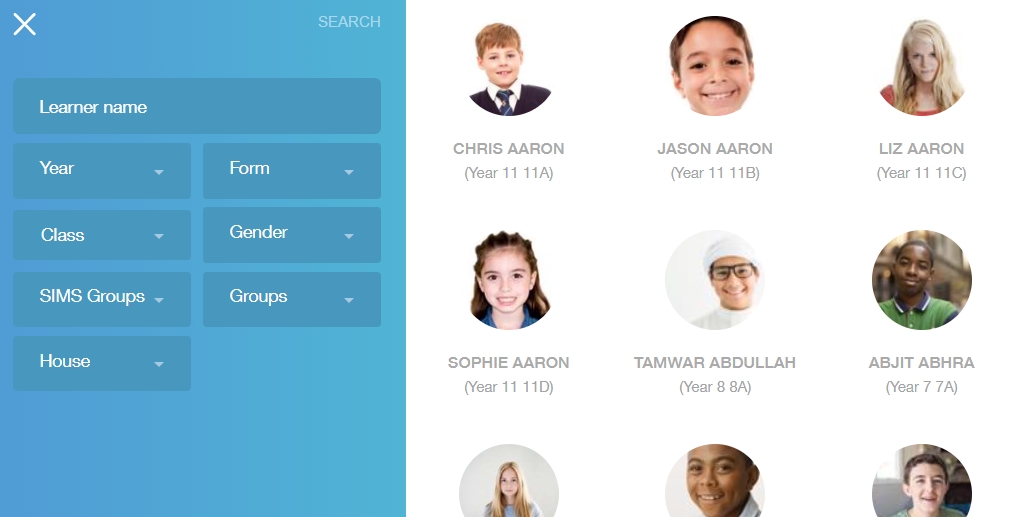
Once you are on the learner’s screen, you need to find the Seating Plans icon, which could be located in the More section if your school has many functions enabled. Click on the icon to enter the Seating Plans screen.
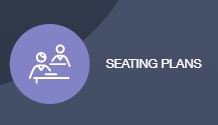
The Seating Plan Screen
In the seating plans screen, you will see the learner’s classes under the column named Group Name. You will also see columns with the teacher name, room name, last saved, which lets you know when the seating plans were last updated, and seating plan. The eye icon indicates that there is a seating plan on Edulink One for that lesson.
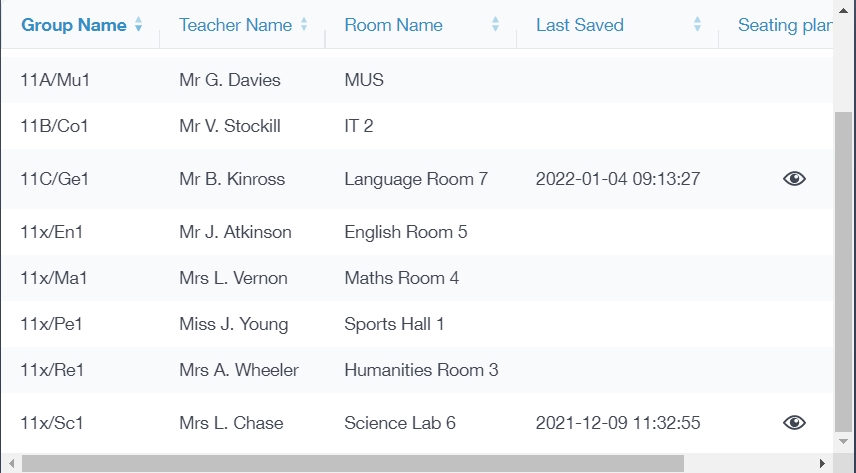
To view a seating plan for the learner, click on the eye icon.

The seating plan will appear on your screen with the location of all of the pupils in the lesson.
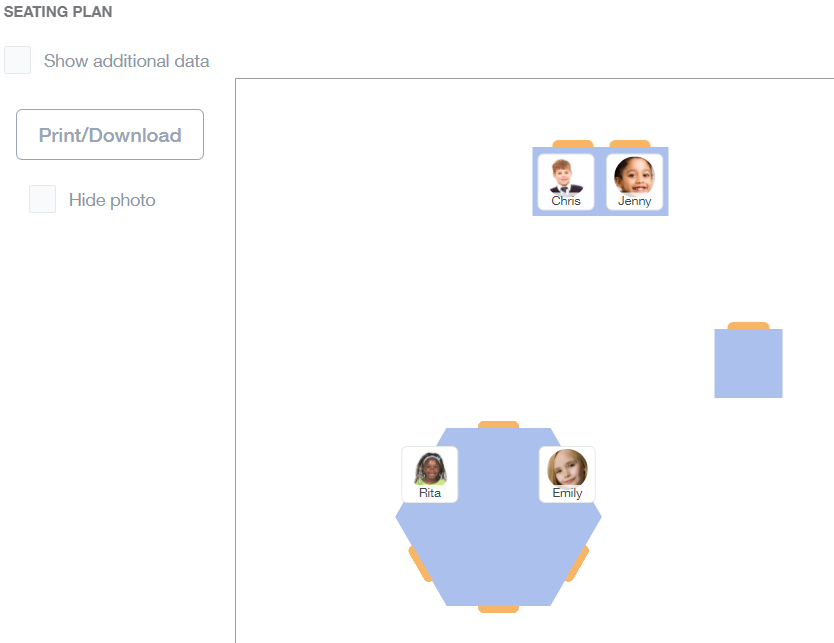
Furthermore, you can view additional data for the learners by ticking the show additional data box. In the example below, the learner Chris has additional data on the seating plan. You can see what the additional data refers to by looking at the key below, in this instance, Pupil Premium.
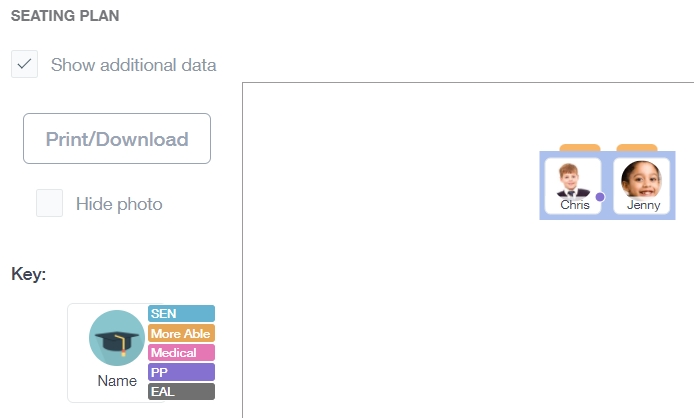
Additionally, you can hide the learner’s photo which will bring up their full name.
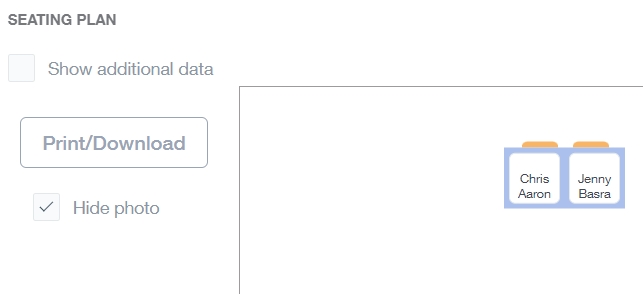
Printing/Downloading
You can print or download any of the learner’s seating plans. To do this, click the Print/Download button.
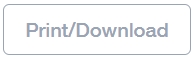
The seating plan will download and you can open it and print it with the programme of your choice.
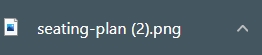
Lastly, to exit the seating plan you need to click the X in the top right corner to return to the seating plans screen.
Exit Learner’s Screen
To exit the learner’s screen, click the back button on the Seating Plans icon. You will return to the learner’s homepage.
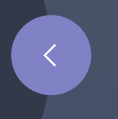
After returning to the learner’s homepage, you can return to your main homepage by clicking the Home icon.
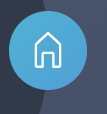
Viewing and Individual Learner’s Seating Plans Video
MIS Compatibility