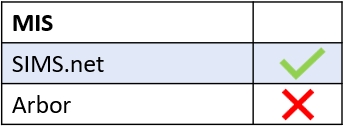Getting Reports Quickly
You can run a cache to send your reports quickly. To do this, you must first go to the administration settings.
On the main welcome page of the administration settings, there is an option to run a full sync or several other caches (SIMS schools only).

Select the Sync Documents Only button.


If a cache is currently running and you need quick access to documents, you can select Sync Documents Only and then tick ‘Yes’ when the confirmation message appears to force the cache. It should take 10-15 minutes to run a cache, depending on the number of documents.

This gives you access to the documents needed for document messaging faster than a traditional cache.
Using Document Messaging
Sending out reports is one of the most onerous administration tasks for a school. Whether it is a progress report or grade cards, schools can use Document Messaging to send school reports by email, making the process of sending reports faster. Furthermore, sending reports by email can also save valuable school resources, helping to cut back on printing and paper costs.
Click on the Document Messaging icon to begin. Depending on the level of access granted to the authorised employees, this may be located in the More icon of Edulink One.
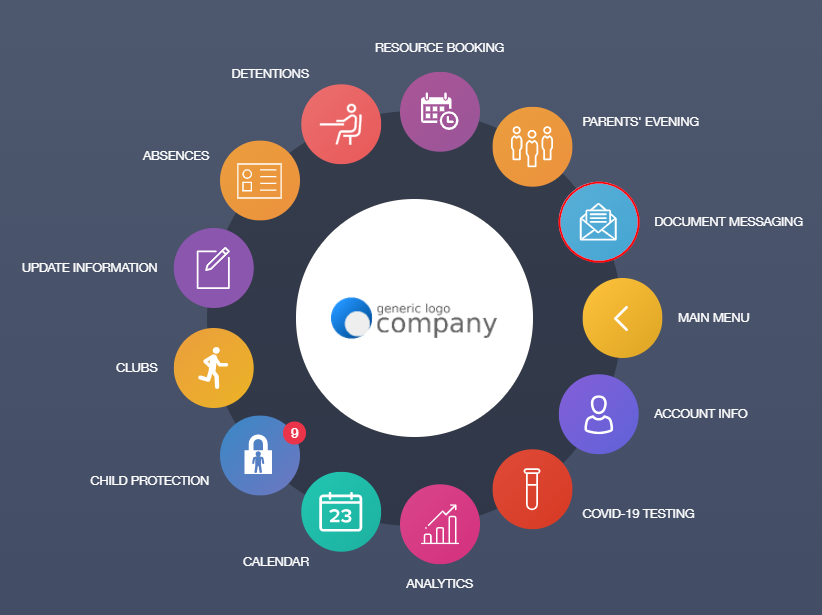
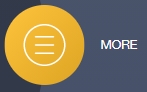
Select Your Learners
After clicking on Document Messaging, a window appears with the learners. You can filter this further using the fields in the left pane, or you can select the learners by clicking their images.
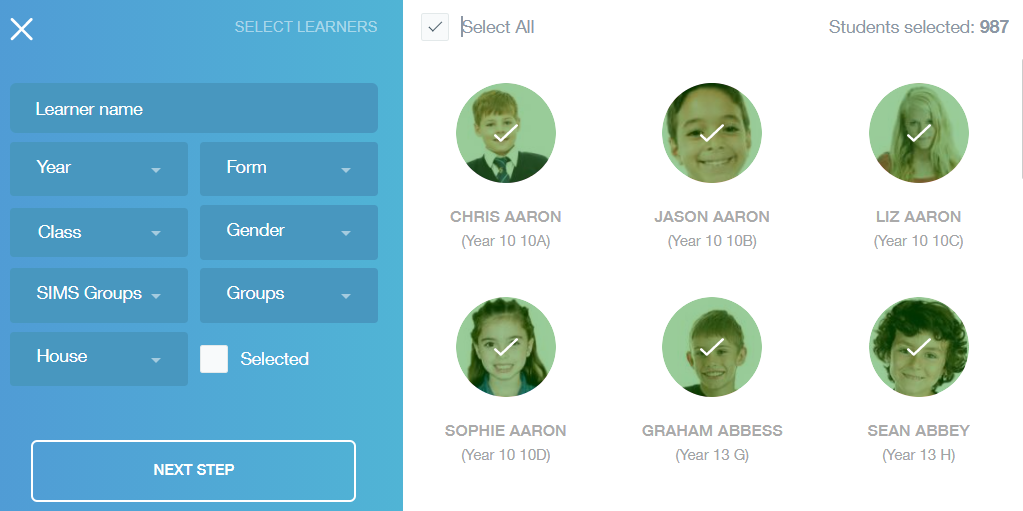
For whole school grade cards or reports, tick the Select All box to select all learners in the school. However, if you are planning on sending a report to a select year or group of learners, you can filter by Year, Form, Class, Gender, SIMS Groups, Groups and House.
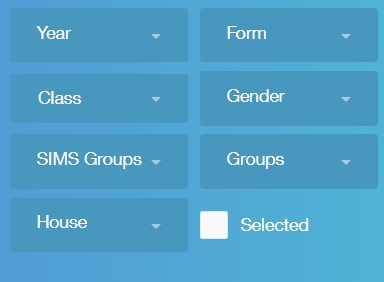
Select the learners you want to send the report to and tick Selected, or tick the Select All box to select all students in a year or group.
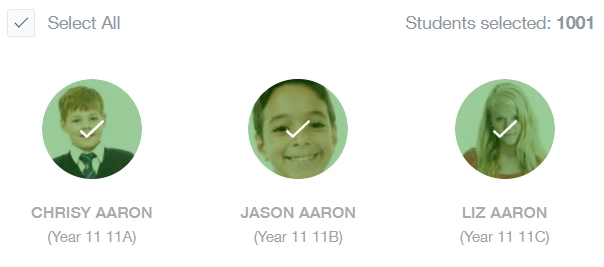
Once you have selected the learners, click Next Step.
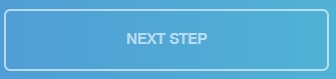
Selecting the Report
Once you have clicked Next Step, you need to select the document you want to send using the filters. In this case, AM Individual Report will allow you to send reports to your students. It is important to note that several different kinds of reports are available in this category. You need to search for the specific report by using the Summary field, e.g. Document Type: AM Individual Report; Summary: Summer 2021.
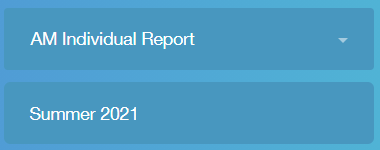
All document type matches will show as green writing next to the learner’s image. Whereas, amber writing indicates that there is more than one document associated with a learner, and red writing indicates that there isn’t a document type match for that learner.
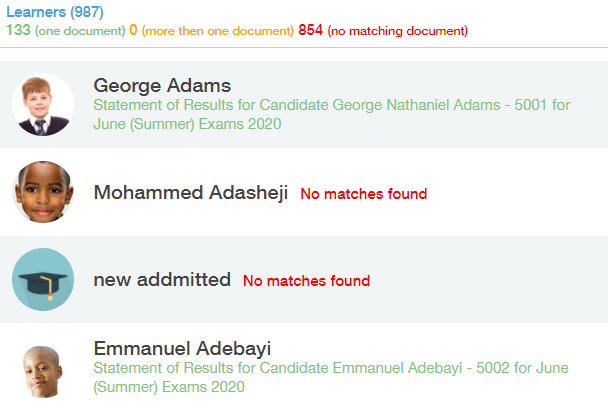
As the amber writing at the top of the window indicates that there is more than one type of document type in a category, you must use the Summary field to ensure that you are matching the correct document from SIMS. In the instance of reports, you are looking for one green document and it must be the same title for all learners selected.
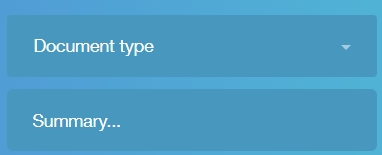
Sending the Reports by Email
Once the correct report has been selected, you need to tick the parents or/and learner box to send your report.
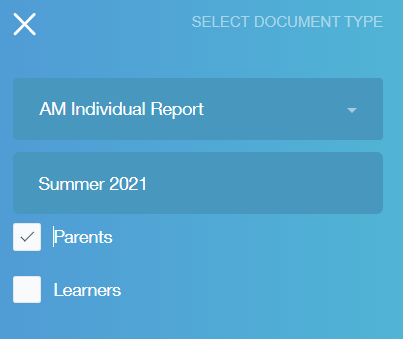
You can edit your message now before clicking send. If you are satisfied, click send and a preview window will open (you can also edit the message in the preview window).
At this juncture, Edulink One will flag any issues, for example, if the parent email is empty, allowing you time to fix the issues.
Also, you can choose to schedule a date and time you would like the report to send. This is helpful if you are preparing in advance.
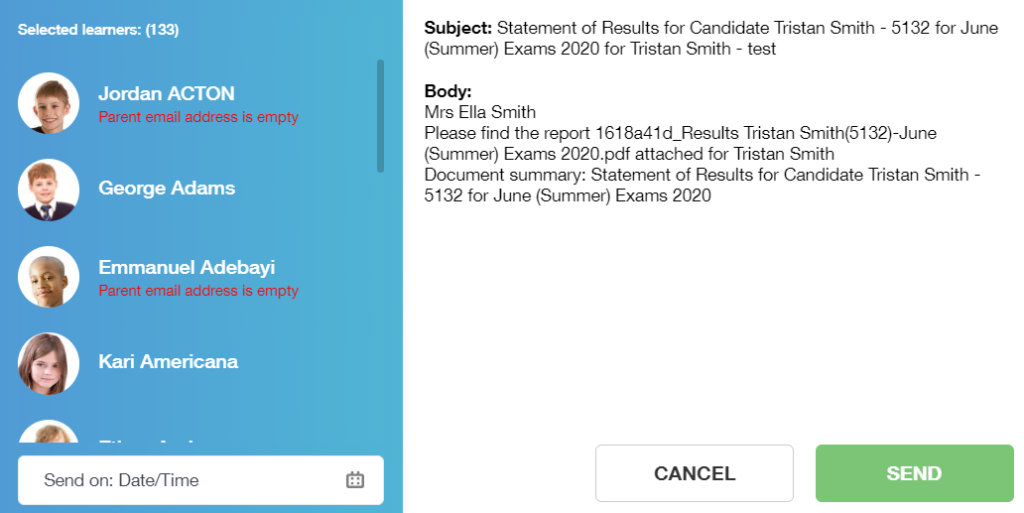
Click Send when you are finished.
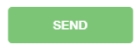
MIS Compatibility