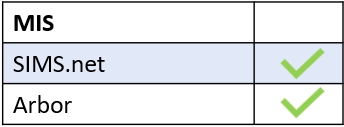Learners or parents can view exam results by logging in to Edulink One’s app or website. Once logged in, learners and/or parents can view exam results by clicking on the Exams icon.
To set up the Exams icon, administrators must configure the Exam tab in administration settings.
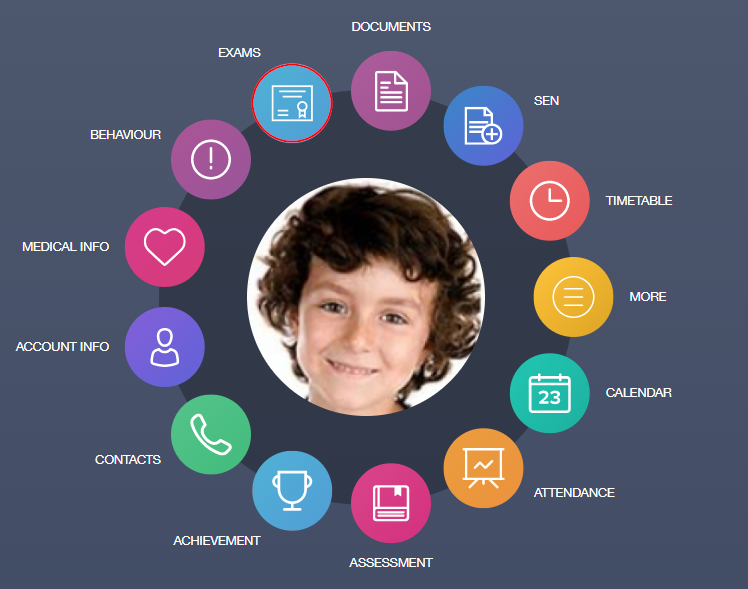
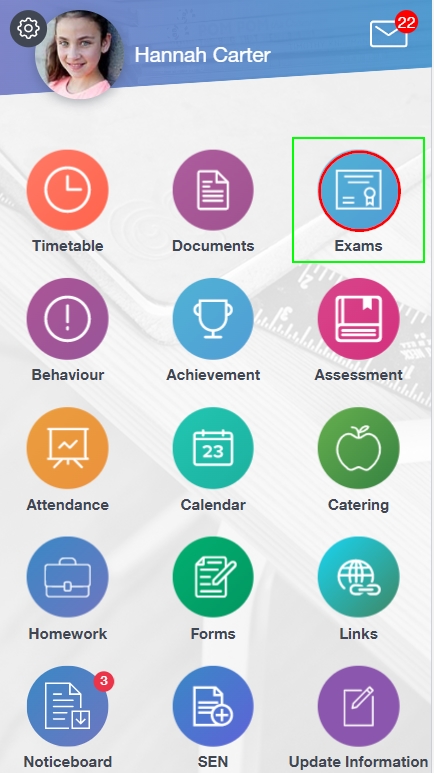
After entering the Exams function, a window opens with three exam tabs at the top, one for exam timetables, one for exam entries and one for exam results.


Exam Timetable
View the exam timetable in the Exam Timetable tab located in the Exams window.
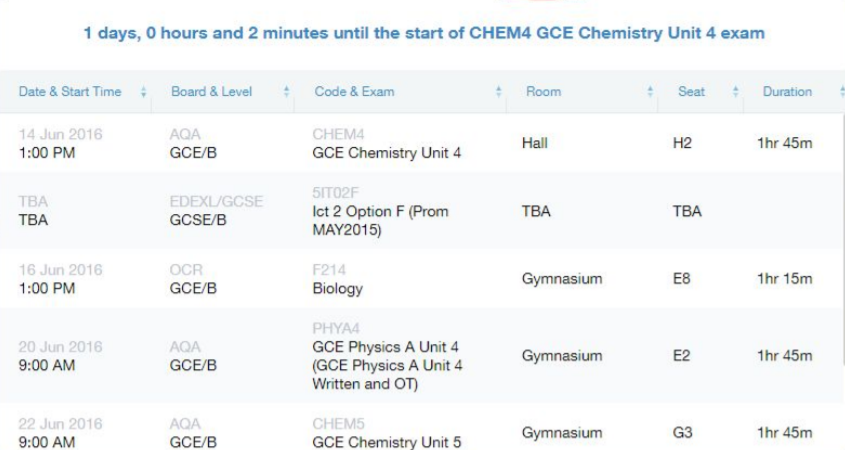
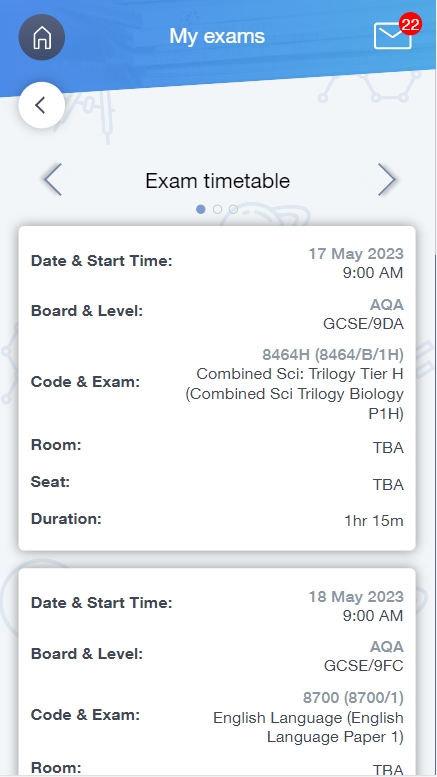
Date & Start Time: The date and start time of the exam.
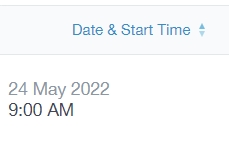
Board & Level: The exam board and the level of the exam, e.g. GCSE, B-Tech, GCE etc…
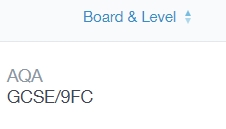
Code & Exam: The exam code and the title of the exam.
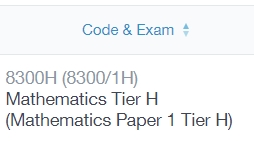
Room: The location of the exam taking place.
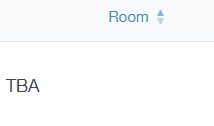
Seat: The seat the learner has been assigned in the exam (row and number).
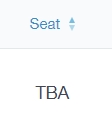
Duration: The duration of the exam.
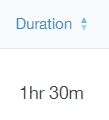
Exam Countdown: Schools can choose to include a countdown on the exam timetable, enabling students to keep track of the exact date and time the exam takes place.

Exam Entries
Learners can see their exam entries in the Exams window.
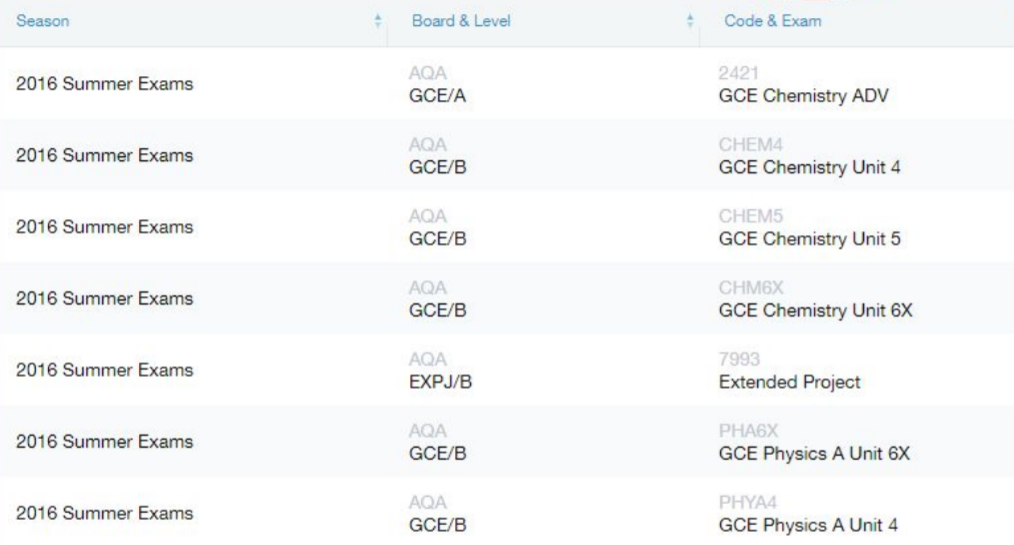
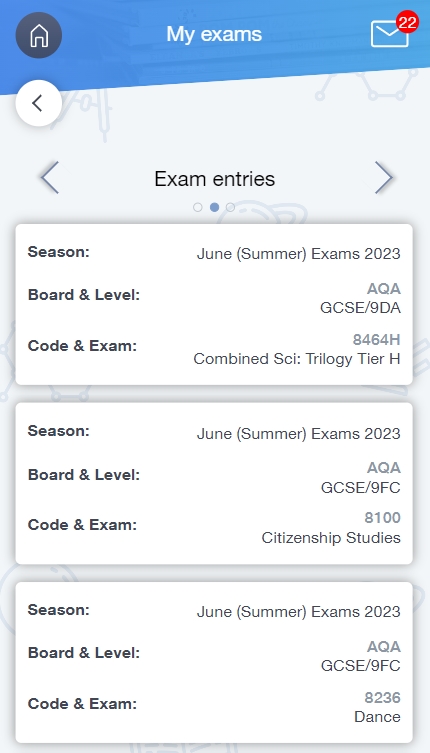
Season: The season the exams occur in and the year.
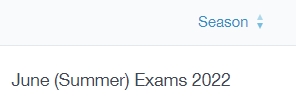
Board and Level: The exam board the exam is with and the level of the exam, e.g. AQA; GCSE.
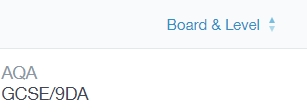
Code and Exam: Tells the learner the exam code and the title of the exam.
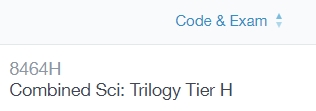
Exam Results
Learners can see their exam results by clicking on the Exam Results tab in the Exams window.
The exam results table has several columns that include significant details regarding the exam results. The columns in the table include the date of the exam, exam board and level, exam code and exam title, exam result and the equivalent.
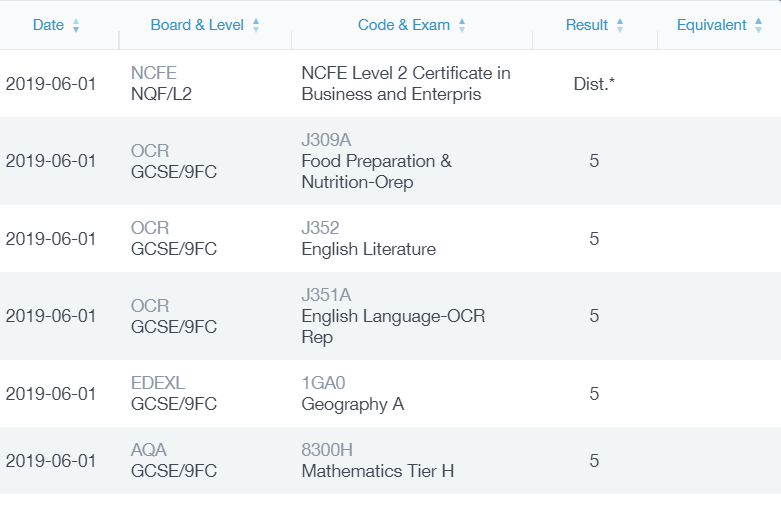
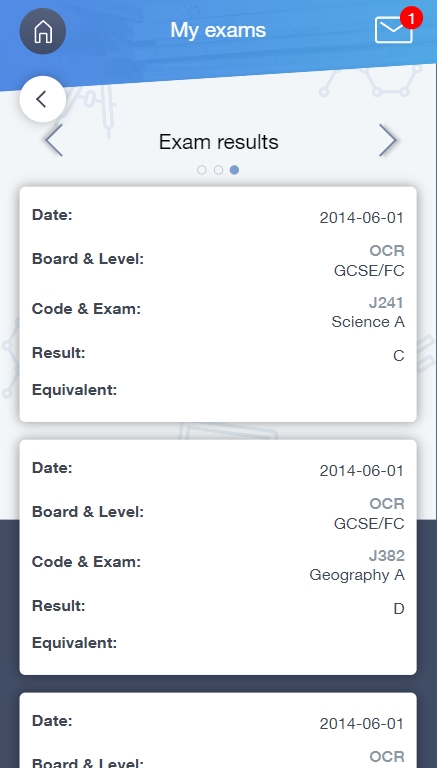
‘How Do I View Exam Information?’ Video
MIS Compatibility