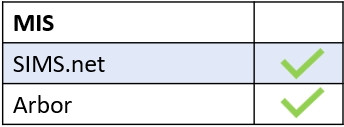If you need to hide staff or student photos (pictures) because they do not wish them to be visible, or in the case of students, whose parents may not want their photos visible, you can turn them off in the General Tab.
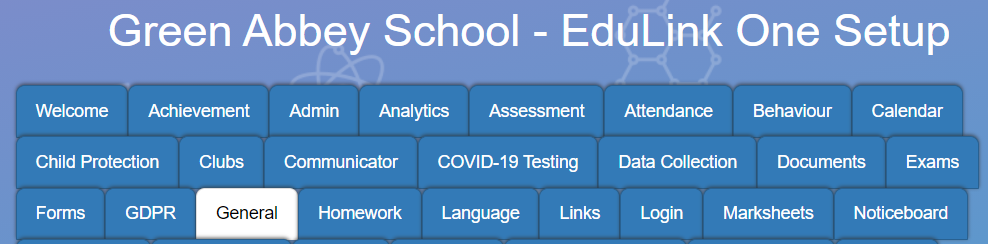
Log in to Edulink One and go to the administration settings. Once there, click on the General tab. ‘Scroll to Hide employee photos for‘ and select whether you would like to hide all your employees’ photos or select individual employees you wish to hide.
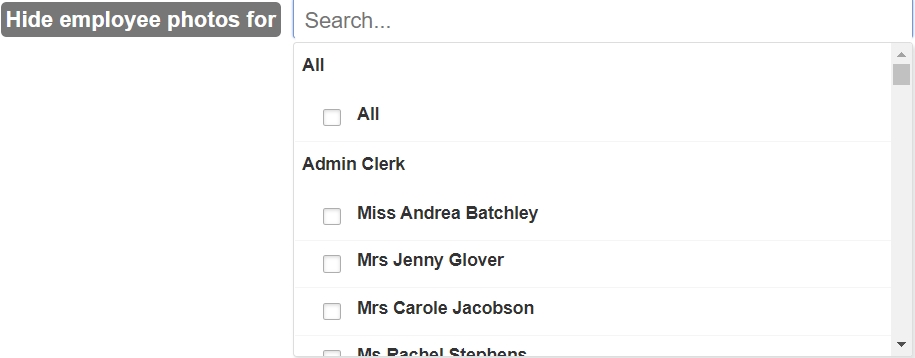
If you are looking to hide learner photos, scroll to ‘Hide learner photos for’ and select ‘All’ if you would like to hide all of your learners’ photos. Alternatively, you can create a fixed user group in the User Group tab. This is an excellent option for those schools that would like to have most learners’ photos available, but be able to hide those photos of students they do not have permission to display.
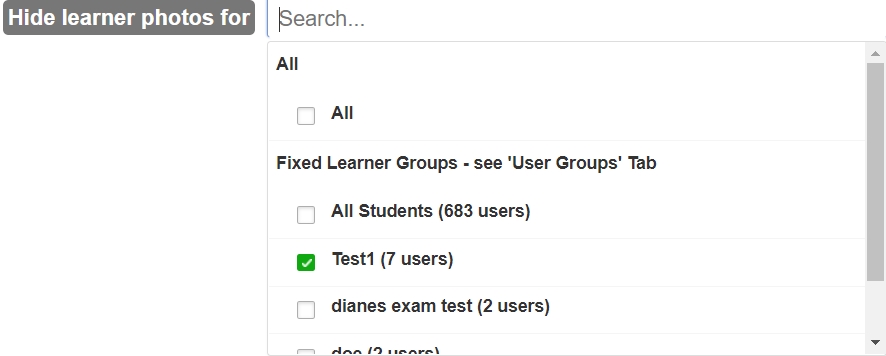
Once you have finished with the settings, you need to press the Save button at the bottom of the page to save your settings.
MIS Compatibility