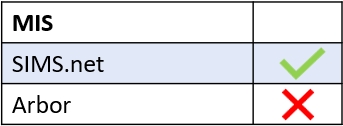To give temporary staff access to Edulink One, you need to add them to your list of employees in SIMS. However, if the employee is only temporary, you might be worried about this impacting your Census data. Add the temporary employee in SIMS, but ensure you provide no contract details and no start or end date; this way your Census will not be affected.
To start, open your SIMS.net and go to FOCUS->Person.
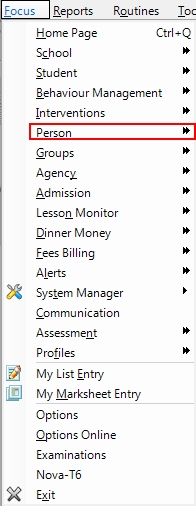
Next, click on Staff or simply go to the Staff icon on the main page to cut out these steps.
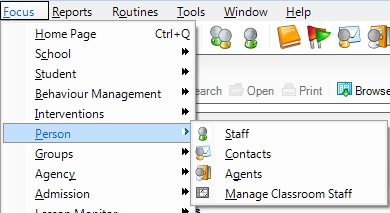

Afterward, the staff page will open where you can add new staff by clicking on the New button.
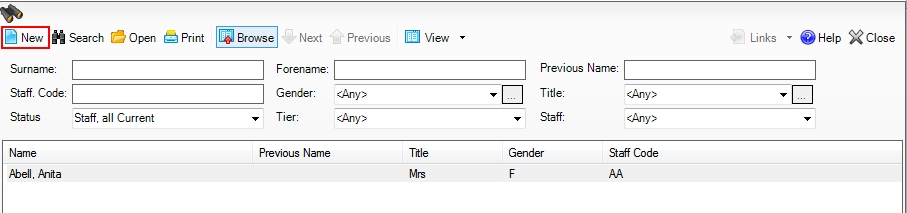

The Basic Details window will open where you can begin the process of adding your temporary teacher (or other employee). Add in the basic details for the temporary teacher. Press Continue.

If this is a temporary teacher, you might add a few more details, such as contact details etc., but you may not wish to add as many details as you would for a full employee. At this juncture, DO NOT add any employment details— these can be found in the Employment details tab.
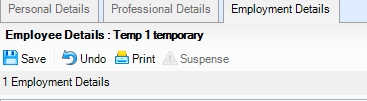
Leave these Employment Details blank and this will not impact your Census.
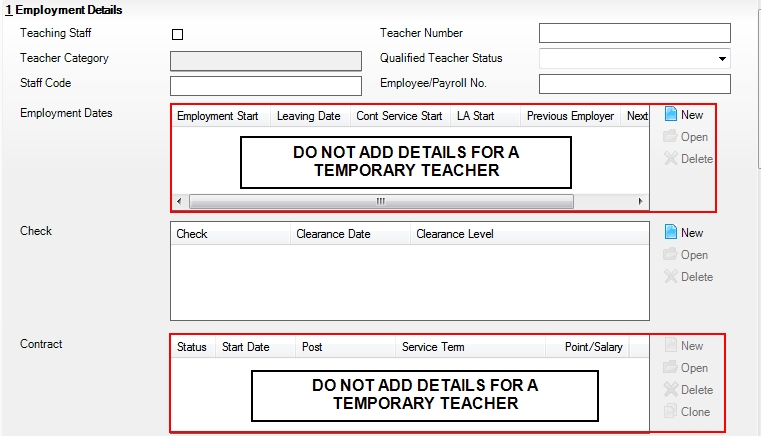
Save the Basic details of the temporary employee in SIMS.
Next, for the temporary teacher to have access to Edulink One, you need to add the temporary teacher to your LDAP so that their details match up with SIMS.
After you have finished adding the temporary teacher to your LDAP, you need to run a cache to pull them through into Edulink One.
MIS Compatibility