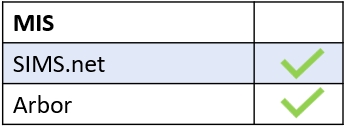To create a parents’ evening over multiple days, you need to log in to Edulink One and select the Parents’ Evening icon.
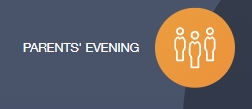
Click on the ‘Add Event’ button to create a new Parents’ Evening.
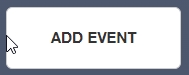
Fill in the name of the event and add any information you would like the parents to know; for example, ‘This event will be over two days.’
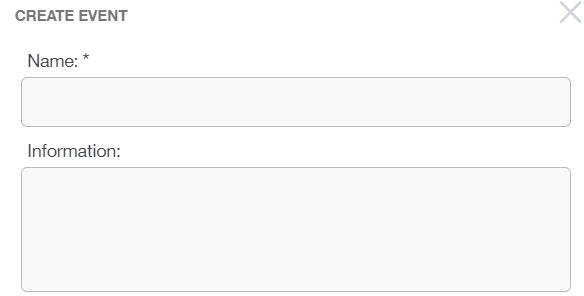
Next, add the dates of the parents’ evening (these do not need to be consecutive and can be on different weeks). Click the + button to add the first date and times of the parents’ evening, using the calendars to select the date and the start and end times.

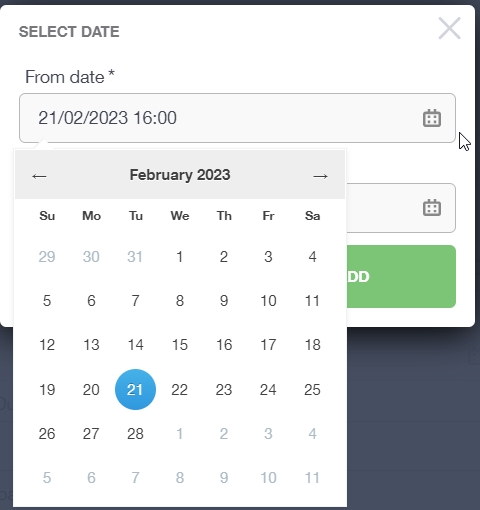
Click the ‘Add’ button to add the first date to your parents’ evening.
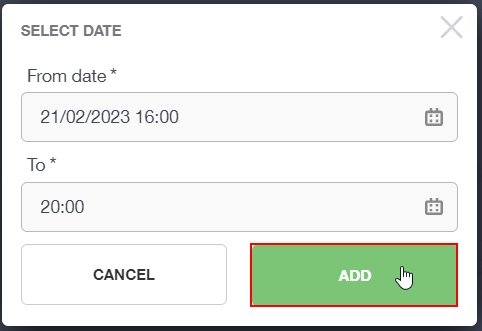
Next, add the second (or subsequent dates) by clicking the + button again, following the same process to select dates and times like above.
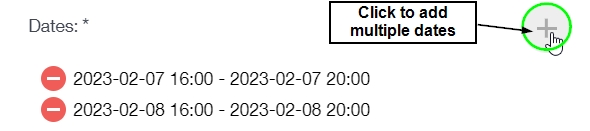
Repeat this for all the dates you need.
Next, fill in the date you would like to make bookings available to parents and the date you would like to close the bookings. Also, add the slot duration (how long you would like the appointments to last), intervals (if needed) and the max parent bookings (restricting the number of bookings a parent can make on an evening).
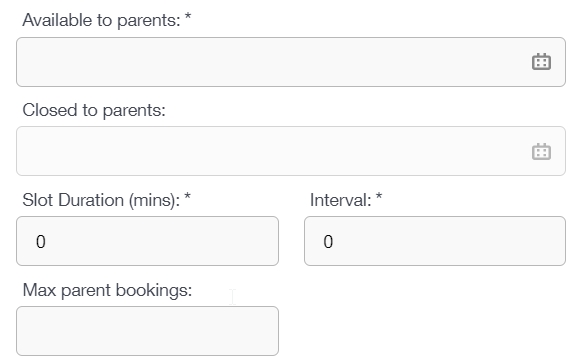
Then add the students to the parents’ evening by clicking the + button next to ‘Learners’. You can us the filters in the window to select the learners you need to add to the event. Tick select all to choose a whole cohort or click on the images and tick ‘Selected’ to preview the learners added to the event. Click ‘Add’ to add the learners to the parents’ evening.
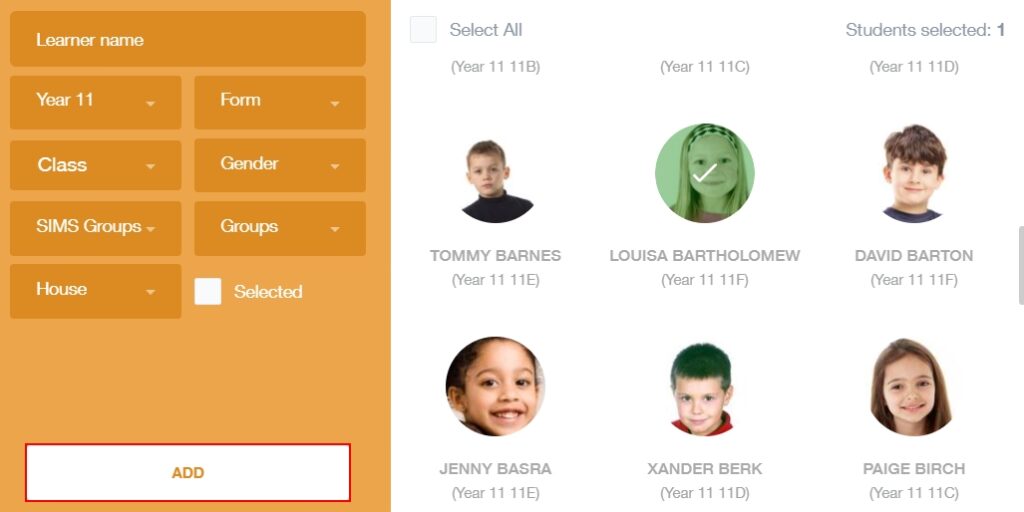
You will be able to see the number of learners added to the evening once you have clicked the ‘Add’ button.

Lastly, select whether or not you would like the parents’ evening to be a video conference, for it to include form tutors, or if you would like to prevent parents from being able to book consecutive appointments, allowing them time to travel between appointments.
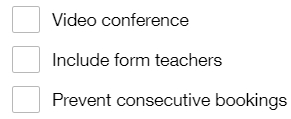
Click ‘Next Step’ to preview your parents’ evening setup, including which teachers are overallocated, or if you need to remove subjects or teachers from the event. Additionally, you can export a .csv file of the event to check. Click ‘Create’ when you are ready to create your parent event.
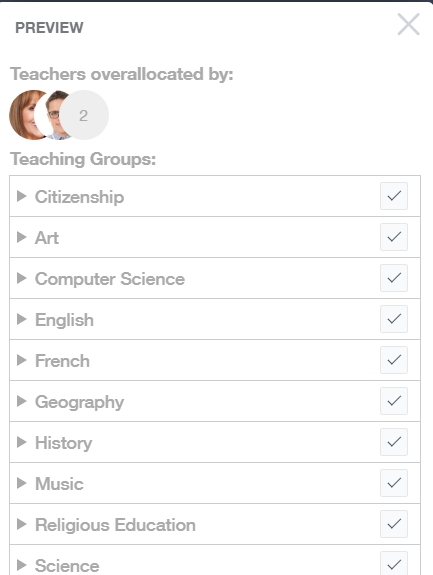

The event will appear in the Events table.
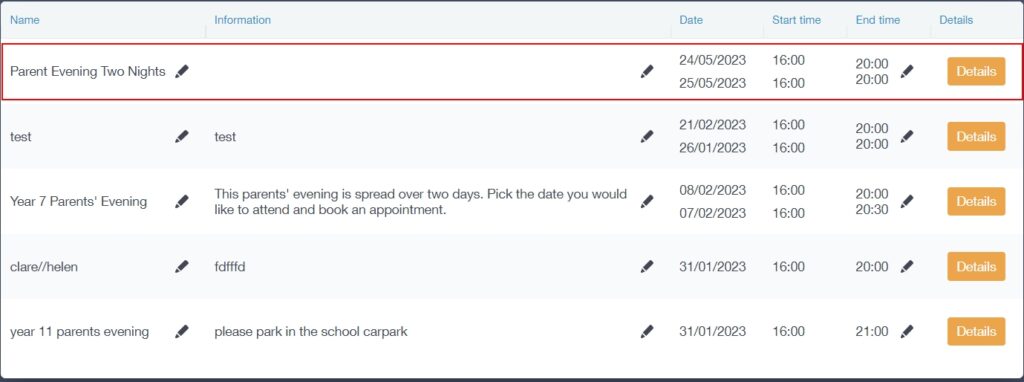
Parents simply need to select the parents evening from their list and scroll to find the correct date and time they would like to book. The first date appears at the top and the second date appears as you scroll down; this is repeated for all the dates you have selected for the parents’ evenings.
Parents must click on a time slot to book an appointment on one of the days.
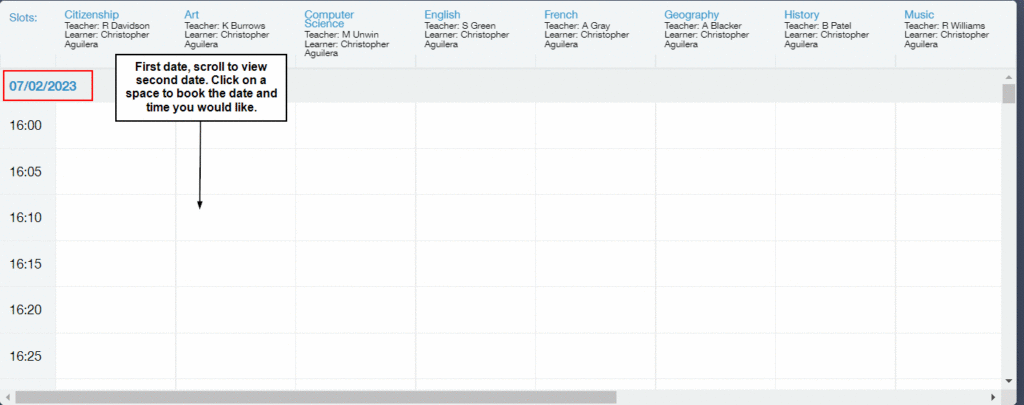
If a parent needs to change their date, they simply can scroll to the next available date and time they can attend and select it. The booking will move.
MIS Compatibility