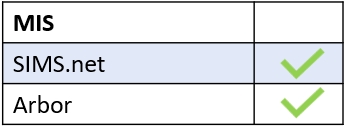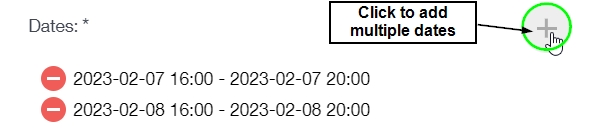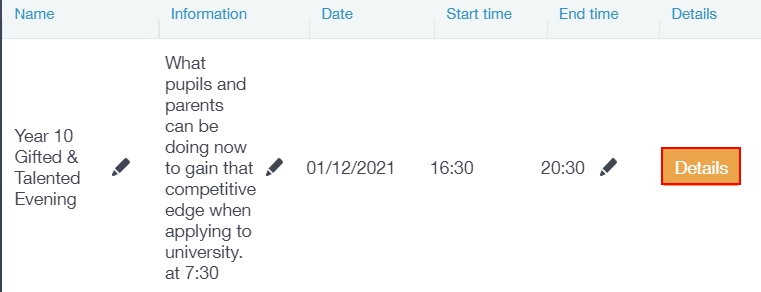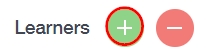Administrators for Parents’ Evening Events have the ability to create new events, modify existing events, delete events or modify learners/teachers in events.
Configure your administrators for Parents’ Evening by selecting the Parent Event tab in settings.
To get started, log in using your Edulink One app or the Edulink One website with your existing credentials, locate and click on the Parents’ Evening icon.
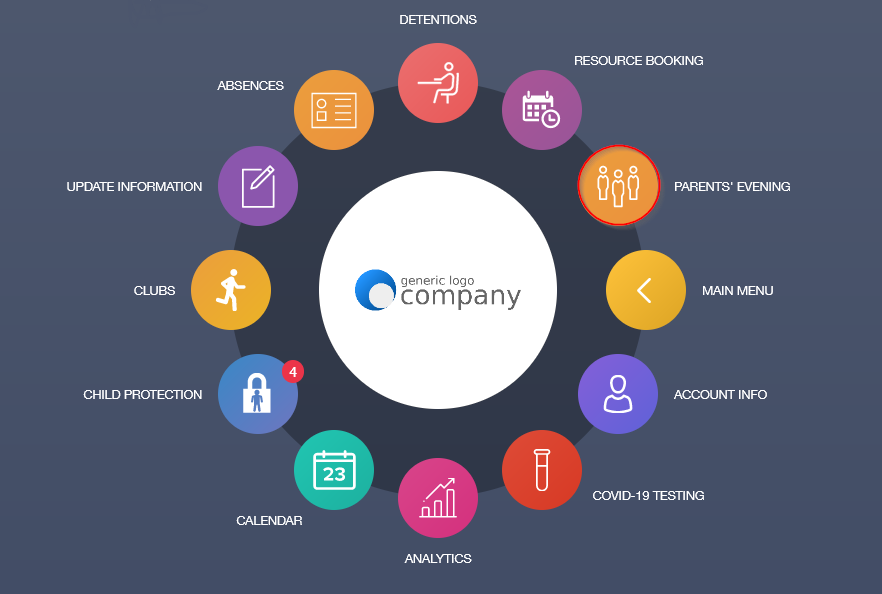
Add Event: To create a new Parent Event, click on the Add Event button.
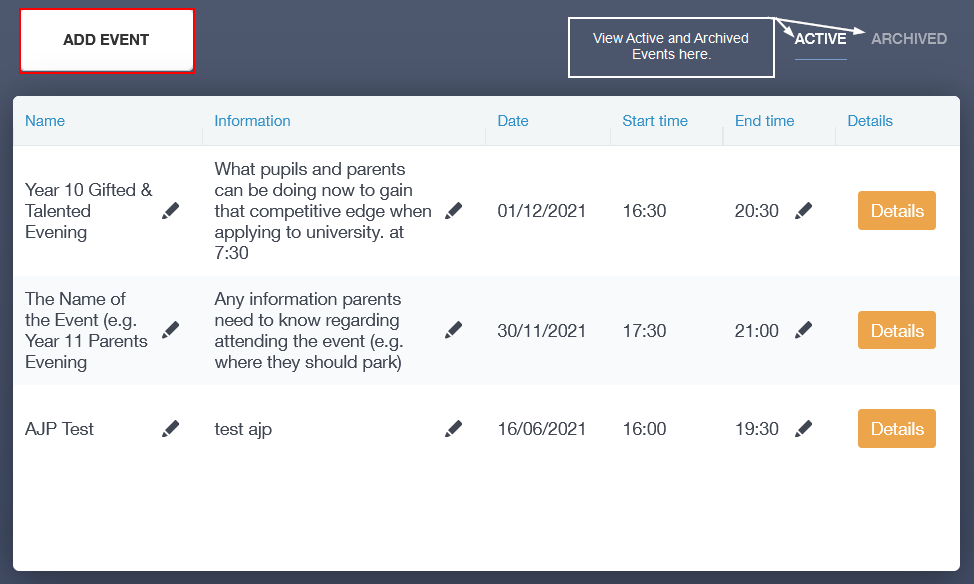
Create Event Window
Name: Write the name of the event, e.g. Year 7 Parents’ Evening.
Information: Provide an outline of the event that parents will see (many schools have found it useful to write ‘click here’ for parents to get them to the booking screen). Also, you can include any information that might be important, e.g. parents please park in the rear car park.
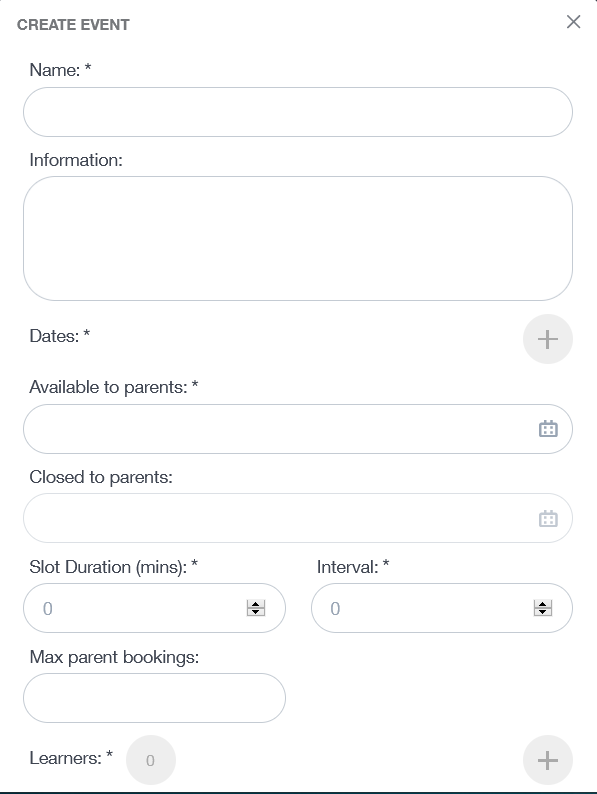
Dates: Click the + button to add the date. Input the ‘From’ date of your event and then select the exact time of start. Select a finish time in the ‘To’ area.
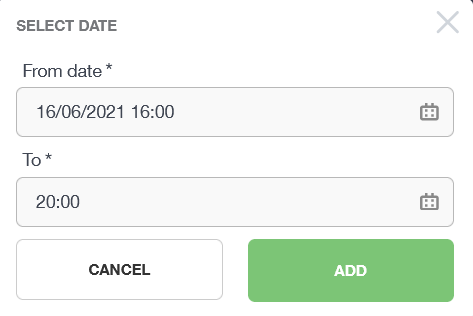
Available to parents: The date and time from which parents are capable of booking a Parents’ Evening slot.
Closed to parents: The last date and time parents can book a Parents’ Evening slot.
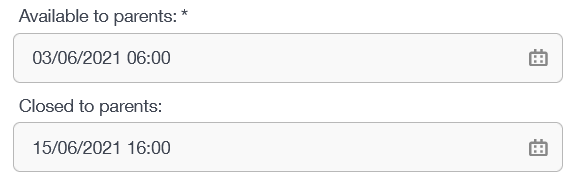
Slot Duration: The duration time of each appointment.

Interval: Setup intervals to allow parents time to move between appointments. This is useful for video call appointments.
Max Parent Bookings: Limit the number of bookings (per student) parents can make. This only affects parents, it does not affect the employees’ ability to book additional slots if required.
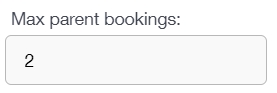
Learners: Select the + button to add learners.
For an entire Year group, you can select Year / Select All. If your event is more specific, e.g. Year 11 Improvement Group, then you can select individual students by clicking on their name and image, then pressing Selected.
You can add learners by Year, Form, Class, Gender, SIMS Groups (e.g. G&T), Groups and House.
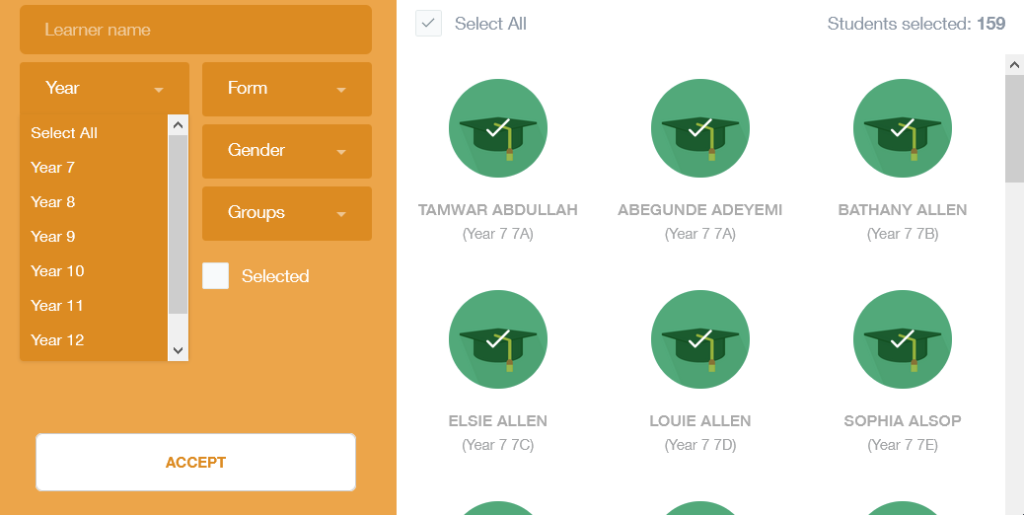
Video Conference
Tick Video Conference if your school would like to use video calls on Parents’ Evening. You must have configured the Parent Event tab and have signed up to Twilio for this to work. For more information about setting up video calls, see the following article Parents’ Evening Setup.
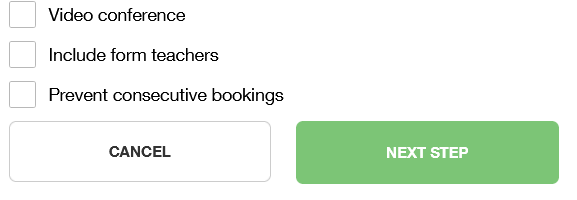
Other Options
Include Form Tutors: Schools can include form tutors in whole school Parents’ Evening events. Tick this box to include form tutors in your event.
Prevent Consecutive Bookings: To keep your event running on time, you can prevent parents from making consecutive bookings. So if you have a slot at 4:00 pm, 4:10 pm and 4:20 pm, and a parent books a teacher at 4:00 pm, they will not be able to book another teacher at 4:10 pm. The next possible slot for that parent will be 4:20 pm.
Select Next Step to view a preview.
Preview Window
You can view the teacher overallocation, subjects and slots in the preview window.
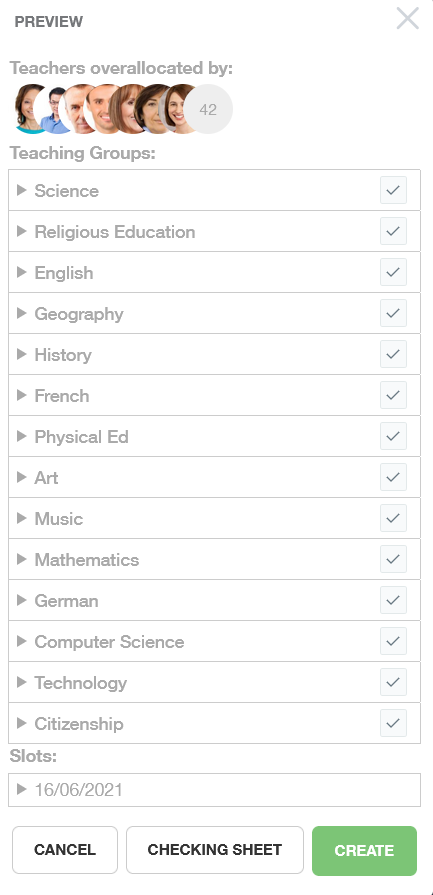
Teacher overallocated by: Edulink One points out which teachers are overallocated on Parents’ Evening events by X amount of slots. Click on the images of your teachers to see the number of staff overallocation for your event, including the number they are overallocated by.
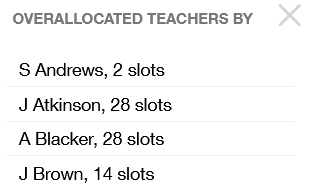
Teaching Groups: You can select teaching groups and view teachers by subject. If you would like to remove a subject from Parents’ Evening, untick the box on the left.
By default, all main class teachers are allocated to the event.
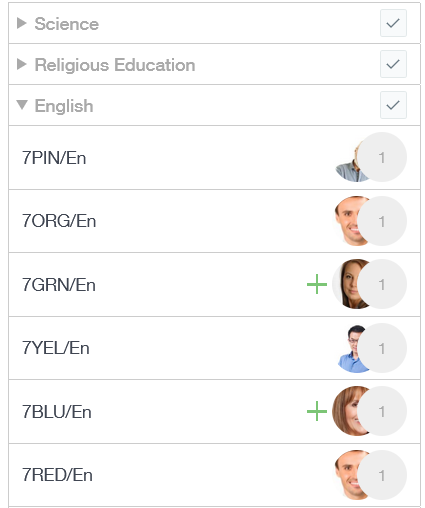
Slots: View all of the slots available to book. Return to the previous page to modify your slot duration times by selecting Cancel.
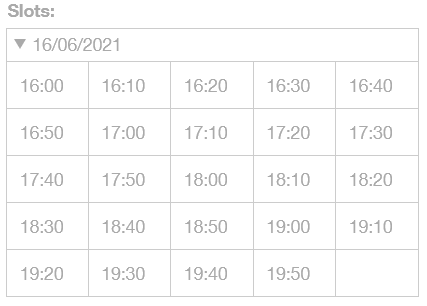
Checking Sheet: It is good practice to download the checking sheet to check whether your event looks correct, e.g. all teachers involved are there, allocation of learners, etc… Export a .csv file of the information by selecting Checking Sheet.
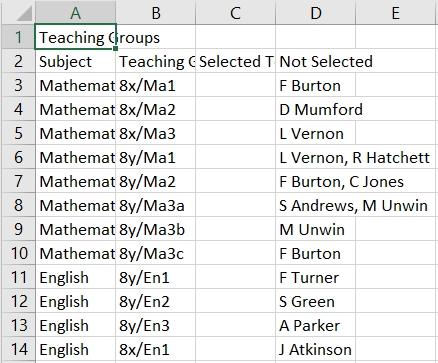
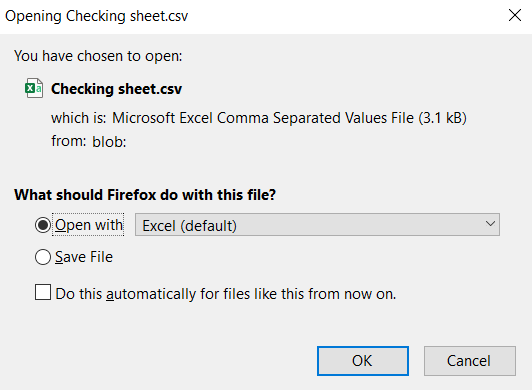
Select Create to create your Parent Event. The event will appear in the Active section of your Parents’ Evening window.
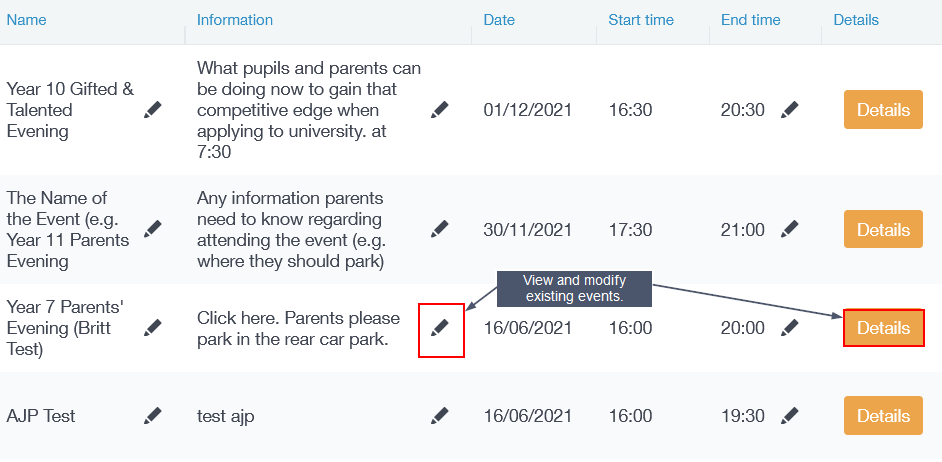
Lastly, you can view or modify your event by selecting Details or the pen icon.
How Do I Create A Parents Evening? Video
MIS Compatibility