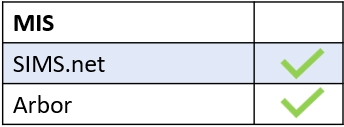Create a Forms notification in the Notifications tab. This is located in the administration settings and can be set up by your school’s Edulink One administrator.
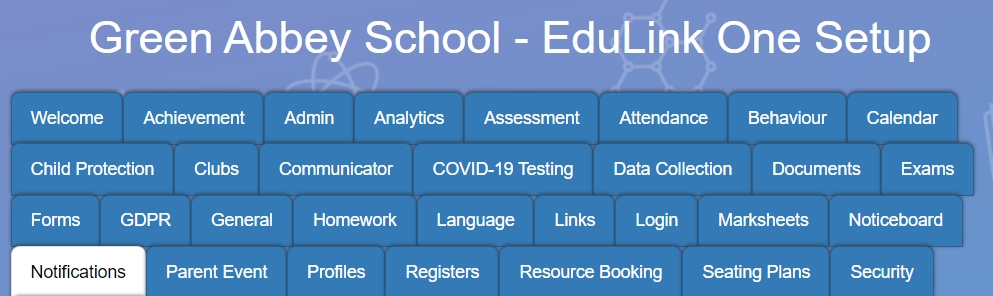
If a Forms notification has not been set up in notifications, you need to scroll to the bottom of the table and press the + Create New Notification Rule button. However, if a forms notification exists, you can edit the message by clicking the pen icon under the Actions column.
Select the ‘Forms (added)’ Event Type.
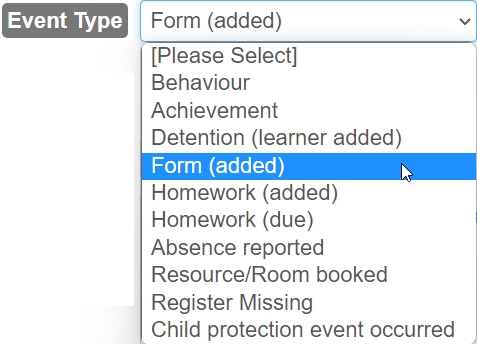
You can add a rule name, which is a name or short description (100-character limit) if you create multiple notifications for the same event type. Each name must be unique.

Select the message type you wish to send. You can choose to send Push (notifications, SMS, Email and Push | SMS type messages, which means you send both a push notification and an SMS message to your recipient.
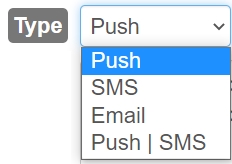
Compose the message you would like the recipients to see. Below is a default template, but this can be changed to reflect your school’s requirements. If you would like to reset your message to default, press the ‘set default’ button.

The template subject can be changed to reflect your school’s requirements.

Select if you would like to send the added form to the respondent. These respondents are set in Forms at the time of creation.

Click on the ‘Save Rule’ button which updates the notifications table.

Press the Save button when finished.

MIS Compatability