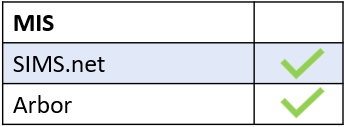Edulink One’s Achievement tab allows you to customise which user types can view and add achievement information. Edulink One writes back achievement (or behaviour) records to SIMS instantly.
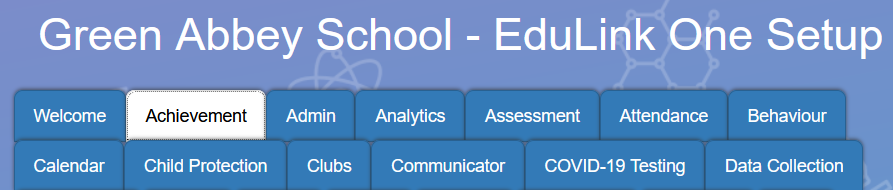
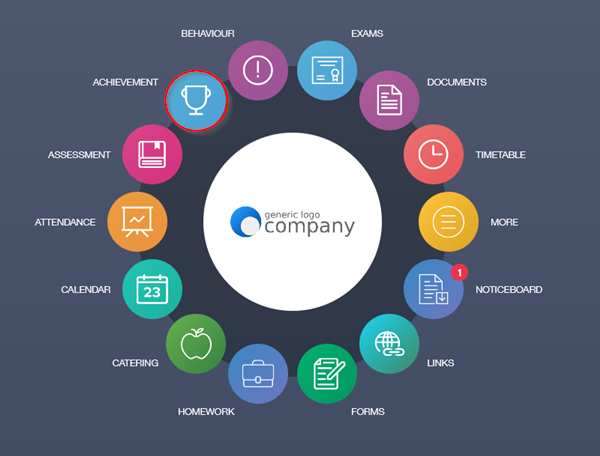
Achievement Screen Settings
Enable Achievement screen for: Select which user types you would like to have access to the Achievement screen. Tick the user types to enable the Achievement screen.
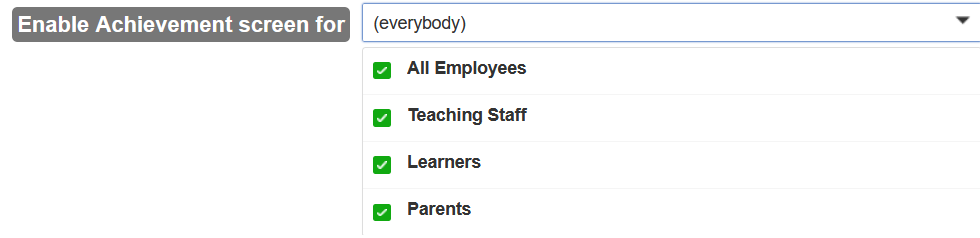
Disable types (on entry): Removes the achievement types available to select. Employees will not be able to view or select any achievements disabled here.
Points editable: Allows employees to edit the achievement points awarded to a learner.

Types and Fields Settings
Hide types (when viewing): Hides specific types of achievement records that can be awarded— it may be that your school does not subscribe to a particular award.
Hide Fields (when viewing): Hide certain achievement fields from viewing— tick the fields you want to hide: Comment, Award, Points, Teacher.
Require fields (when writing): This allows you to ensure optional fields are entered when awarding achievement.
Hide fields in Advanced (when editing): Shows fields in the Advanced section rather than the main section.

Show From Dates
Show from: Hides achievements that occurred before the date selected.

When you have finished configuring the Achievement tab, click the Save button.
Achievement Scales (Arbor Only)
Select the point award scales you would like Edulink One to pull in. Edulink will display the achievement record associated with the point award scale(s) selected.
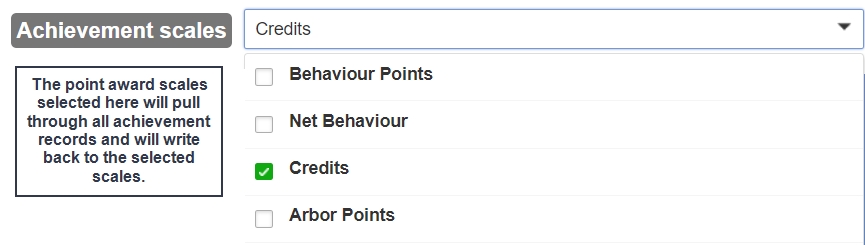
Edulink One will also write back achievements added in Edulink One to the correct achievement type that corresponds to the point award scale(s) in Arbor.

MIS Compatibility