Configure seating plan data to track your learners’ progress and keep consistency across your school.
Seating Plans are visible under the Registers icon in the main Edulink One user interface. However, you can configure the data visible on the seating plans in the Seating Plans tab in the administration settings.
It is advisable to consult your data manager to help configure this tab; schools use specific terminology related to assessment data and it could be unfamiliar.
First, log in to Edulink One and locate your Administration setting in the cog at the top of the homepage. Select the Seating Plans tab to configure the data SLT would like to see on the seating plans.
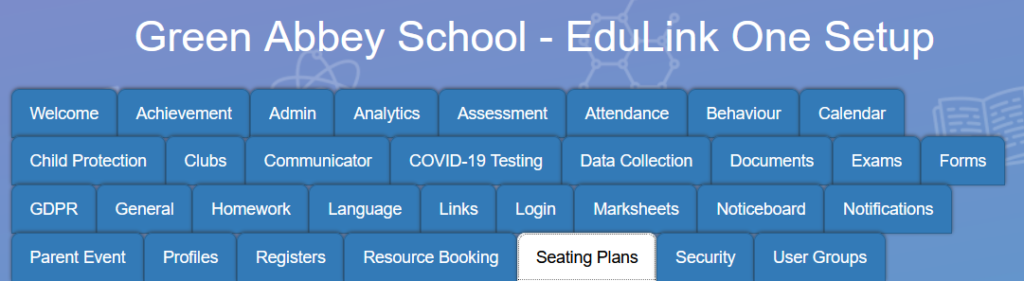
Choose which SIMS assessment data you would like to use to display on seating plans by selecting the pen icon under Actions.
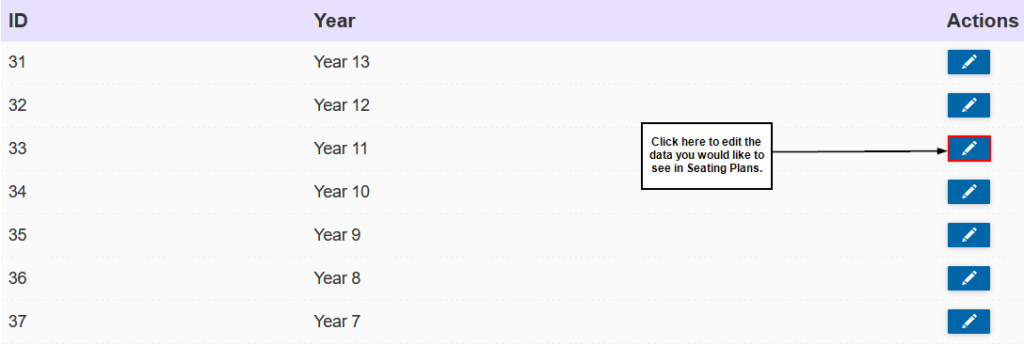
After selecting the data you would like on the seating plans, and writing the names in the white boxes provided, select the Result Set you would like on your seating plans.

Next, you will need to match data aspects for each subject. For example, if you use Latest as your aspect heading, you need to match the subject (e.g. English) to the data aspect of the subject (e.g. English Present Level). All of the assessment data specifying where learners are currently (e.g. 4c in English) will be populated under the heading Latest.
This must be done for every subject.
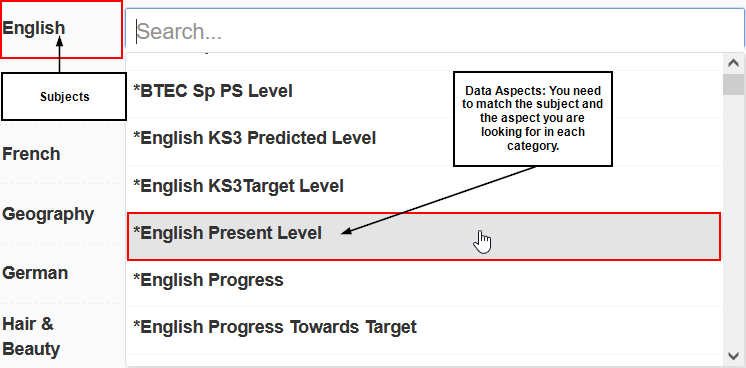
MIS Compatibility
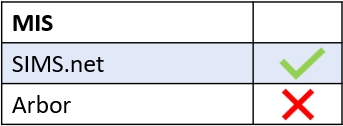
 Assessment Aspects (Data)
Assessment Aspects (Data)