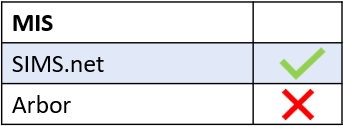Reports issued from linked documents in SIMS are displayed in the Documents function for learners.
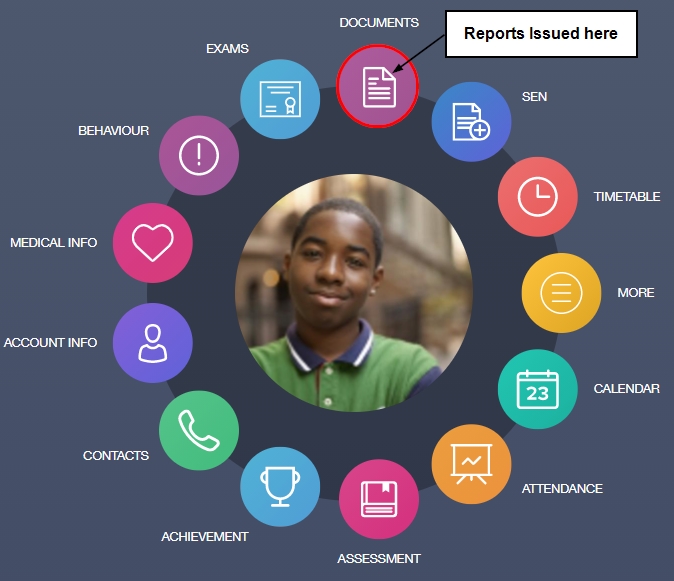
If you cannot see the documents (report) you expect, check the Document Types field in the Documents tab in the administration settings. It is also worth checking that you have enabled the documents screen for your users; turn this to ‘ON’. Additionally, make sure your filter is set to ‘Allow Access’ if you plan to allow certain document types.

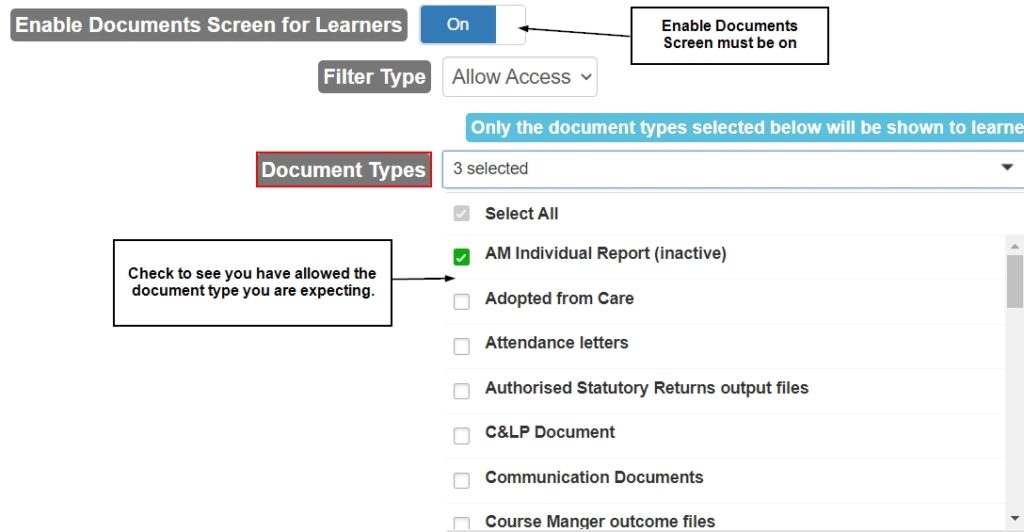
If the document (report) you are expecting does not appear here, run a document cache refresh in the Welcome tab of the administration settings selecting the ‘Sync Documents Only‘ button.

A message stating the type of cache you are running and when it began will appear. This should take approximately 15-20 minutes to complete.

Your document should then appear in the Document Types field in the Documents tab. Select the document and click Save at the bottom of your screen.

The document should now appear in the learner’s Documents icon.
MIS Compatibility